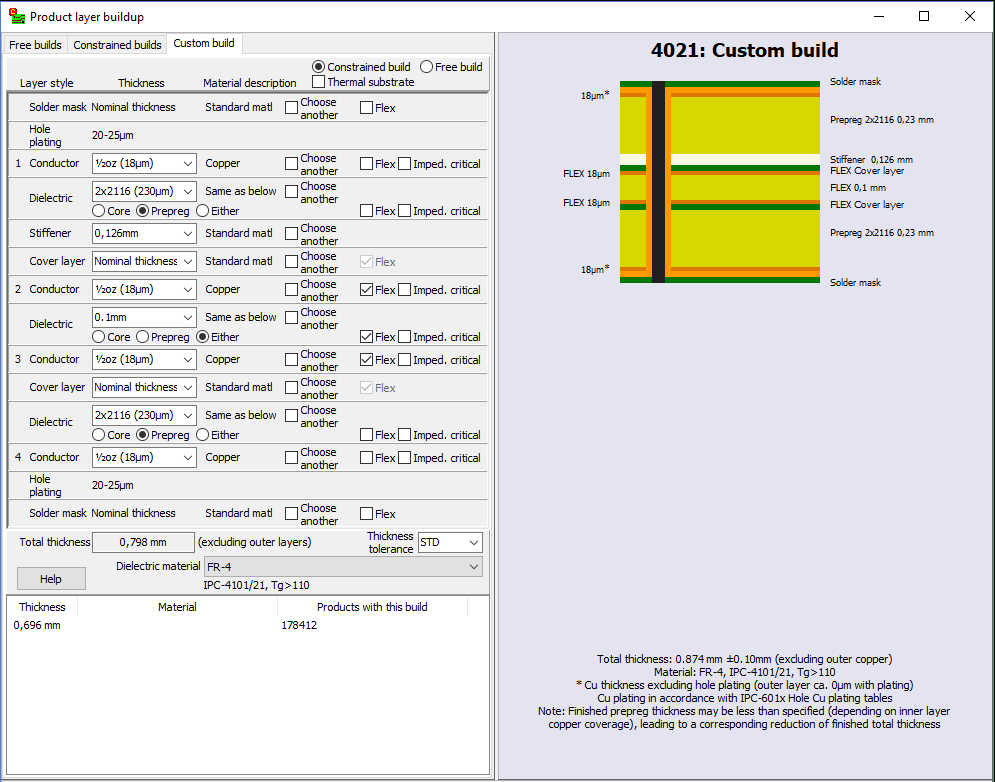Macaos Enterprise User guide
Macaos Enterprise User guide BruceMacaos Enterprise allows you to easily browse, panelize and place orders for printed circuit boards and solder paste stencils. This quick user guide will help you get started.
For more detailed info, use the Help menu in Macaos Enterprise to open the user manual.
Getting started
Getting started BruceInstallation
Sign up on the Get Macaos Enterprise page.
You will receive download and login information by mail. Once you receive the info, simply download and run the setup program.
Note: All requests are checked manually, and only during normal working hours.
Note: If you don't receive a mail from Macaos Support, you should check if it has been captured by your spam filter.
Each time you start Macaos Enterprise, it checks if a newer version is available and automatically updates itself, if necessary. You must always use the latest version to have access to all functionality.
Product browser
The heart of Macaos Enterprise is the Product Browser: a simple interface that allows you to view and organize your PCB and related products in a way that allows you to do what you need to do with them.
If you are a new user, then you will not yet have any of your own products in the system, but there are a few PCB products in the Global products folder. These are products which anyone may use or purchase; typically kits for student projects. Click on the product name to view the product specifications. Click on one of the tabs at the bottom of the viewer pane to see the graphic view or production/order history. See the Product browser chapter.
Program overview
Program overview BruceMacaos Enterprise is a powerful system for working with printed circuit boards in real world applications and simplifying your PCB acquisition process. Whether you are part of a large organization or just a service provider in the supply chain, Macaos Enterprise will help you get the job done.
Macaos Enterprise is not a design tool for PCBs. There are many good tools available for designing a single PCB. However, most such tools stop there. You get an excellent PCB design converted to an output format (such as Gerber and drill files) which may then be sent to a fabricator.
A single bare printed circuit board is not a finished product. Modern electronics manufacturing makes use of automated assembly lines for component placement, soldering, depanelization, test and more. The various modules in Macaos Enterprise allow you to rapidly generate the data and tooling necessary for these assembly steps. Macaos Enterprise also eases the process of purchasing PCBs.
A complete data set streamlines production
Gerber and Drill files: At the minimum, you need a Gerber file for each layer of the PCB. In addition, you should have a Gerber file containing the board outline (as well as the outlines of cutouts and centerlines of slots, if any). If the board has drilled holes, then there must be one or more drill files (in either NC Drill or Gerber format).
Gerber Job file: A Gerber Job file will speed the import of your data. The Gerber Job file specifies which layer each of the Gerber/Drill files represents. It may also include additional board specifications, such as stackup and mask colors.
PCB Modules
PCB Modules BruceImport
The first step is to import your PCB design. The Import Module reads data in Gerber/Drill or ODB++ format and converts it to a Macaos product. To the extent possible, your data will automatically be interpreted and mapped to the appropriate board layers, and the board's outer contour will be defined. If so, all you will need to do is choose a stackup, surface finish and mask colors, and then save the product.
Prior to publishing, you may also add fiducial marks, graphic symbols, and comments/instructions to the product. The are also several features to help interpret the imported data in cases where the Import Module is unable to do everything automatically.
Panelization
Usually, PCB products that will have automatic component assembly should be panelized for manufacture. Panelization puts one or more products into an array with a frame suitable for the component placement and soldering processes. The Panelization Module can step up a product to a panel with a one-click operation. Select a product in the Product Browser, open the Panelization Module, click on the Autopanel button and then choose a script from the menu.
The Panelization Module supports break-off tabs, fiducial marks, tooling holes, bad marks, text, bar codes, test coupons, corner rounding/chamfering and more. It is also possible to build panels with several different boards in the same panel.
Solder paste stencils
Typically, a stencil is used to apply solder paste to the pads of automatically placed SMT components on a printed circuit board. In addition to the SMT pads, the stencil usually includes some kind of hole pattern to aid in tensioning the stencil in its frame, as well as fiducial marks and text. Often, the stencil holes for individual pads will be reduced in size or modified in shape so that the correct amount of solder paste will be placed on each pad.
The Stencil Module can set up a solder paste stencil product with a one-click operation. Select a product in the Product Browser, open the Stencil module, click on the Autostencil button and then choose a script from the menu.
The Stencil Module supports specifying multiple stencil frames, placing both top side and bottom side data on the same stencil, reducing the size of all openings or individual openings, specifying the corner radius of openings, splitting large (heat-sink) openings into patterns of smaller openings, replacing openings with other shapes, defining steps (regions with reduced stencil thickness), and more.
Assembly Masks
If the assembly process for a PCB product requires multiple soldering processes, it may be necessary to add a peel-off mask or Kapton tape to the product. Often, these processes have not been considered by the PCB layout designer, and are therefore not included in the data generated by the designer’s CAD system.
The Assembly Masks Module may be used to add peel-off, paste, glue, hard gold, carbon print or Kapton tape mask data to an existing PCB product. The mask area may be defined either as a freely drawn rectangle or as all pads within a rectangle. Select a product in the Product Browser and click on the Add masks button.
Assembly Data Manager
The Assembly Data Manager (ADM) is an integrated BOM Tool and Pick and Place Data Manager for PCBs. It provides an integrated environment for managing and reviewing Pick and Place (PnP) and Bill of Materials (BOM) data.
The ADM helps dramatically reduce time and effort in preparing assembly data, by combining the following features in a single module:
- Graphic viewer with component editing functionality
- Structured component overview with properties editor
- Component search facility (powered by Octopart)
- Send RFQ for assembly to participating EMS providers (Basic version only)
- Component price estimator (Pro version only)
- Component rotation, height and solder temperature editor
- Export PnP and BOM data (Pro version only)
Depanelization
The Depanelization Editor module may be used to generate a milling program for removing the tabs from an assembly array, and to design a fixture for holding the boards securely in place during depanelization.
Test fixtures
The Test Fixture Designer module may be used to specify the locations of alignment pins and test pins on a test fixture. Suitable test jigs and pins (listed in the Test accessories folder of the Product Browser) are available for purchase.
Solder pallets
The Pallet creator module supports creating wave solder pallets. A wave solder pallet is a reliable and inexpensive fixture for soldering through-hole components. The pallet is typically made from a synthetic material, such as Durapol or Durostone®. Macaos supports the design of both full and selective wave solder pallets.
Other operations
Other operations BruceQuotations and the Shopping basket
Macaos Enterprise supports instant online price quotations for most PCB products. You can choose various quantities and lead times to find the combination that best meets your needs. Once you have gotten a price, you can add it to your “shopping basket” and then place your order when you are ready.
For complex PCBs, online prices may not be available. The Quotation Module has integrated support for generating a Request for Quotation (RFQ) for such products.
Technical documentation
A layout document set, panel drawing or stackup drawing of PCB any product may be generated in PDF format.
Mechanical parts
The STL Import Module is used to read 3D data (in STL-format) and save it as a mechanical part product. The module includes a 3D viewer, which allows zoom, pan, rotation, etc.
Since STL data is “unit-less,” the importer assumes that units are in millimeters. This can easily be changed as necessary. Once the object size is correct the product may be published.
Off-the-shelf products
While PCBs, stencils and related fixtures are products which may only be purchased by their owner (and partners), Macaos Enterprise also supports purchasing “off the shelf” products. These include connectors, test accessories, software, stencil stretch frames and more. Simply select a product from the appropriate folder in the product browser. For connectors, the Connector chooser module helps you browse among a myriad of connector families and options.
Product sharing and collaboration
One of the powerful features of Macaos Enterprise is sharing product data with your partners. For example, an external consultant might design of your PCB and then import and publish the PCB with you as the product owner. Then you might share the product with your EMS provider, who would panelize, create a stencil, add assembly masks and create fixtures as necessary.
Use the Partner Manager to manage partnerships with other companies. Right-click on a product in the Product Browser and choose Add share to share a product.
User information
Click on the User Admin button to view or modify user contact information.
Product browser
Product browser BruceThe Product Browser is the heart of Macaos Enterprise. It consists of three main elements:
-
the Product Finder (left) with its two tabs:
-
Recent activity
-
the Product Details Viewer (right) with its four tabs:
Product explorer
Product explorer BruceProduct explorer
The Product explorer is designed to help you quickly locate your products in Macaos Enterprise. A folder structure is used to categorize products.
Selecting a folder will load all products in that folder into the product list.The speed buttons at the top of the folder list give quick access to commonly viewed folders.
A folder is really just a label – even though a product may appear in more than one folder, there is only one copy of the product.
Macaos Enterprise automatically creates and populates most folders. The contents of these folders are dynamic, determined by the current state of each product. You may only create or delete folders in the My folders group. If desired, empty folders may be automatically hidden with the Configure|Options command.
With the exception of the Shopping list and Wastebasket, you cannot directly change the contents of automatic folders.
My activity
These folders are automatically populated according to recent activity by you, your colleagues or your partners.
-
Active orders lists all products which have been ordered but are not yet delivered.
-
Shopping list lists products that are to be ordered. This folder is useful, for example, when an engineer in a company specifies the products to order but the order will be placed by someone in the purchasing department. To add a product to the shopping list, drag it from the product list to the Shopping list folder name in the folder list.
-
Shipped orders lists all products which have been shipped within the few weeks. The number of weeks may be specified with the Configure|Options command.
-
Recent orders lists all products which have been ordered within the past few weeks. The number of weeks may be specified with the Configure|Options command.
-
Recently published lists all products which have been published within the past few weeks. The number of weeks may be specified with the Configure|Options command.
My products
These folders are automatically populated with products owned by your company or your partners.
-
Single-board products lists unpanelized PCB products.
-
Panelized products lists panelized PCB products.
-
Has assemly data lists PCB products which have PnP and/or BOM data attached.
-
Stencils lists solder paste stencil products.
-
Test fixtures lists test fixture products.
-
Depanel fixtures lists depanel fixture products.
-
Pallets lists wave solder pallet products.
-
Mechanical parts lists mechanical part products.
-
Other products lists other products, such as film.
-
Purchased global products: lists global products purchased by your company.
-
All products lists all products (that are not in the Wastebasket folder).
-
Previously ordered: lists all products which have been ordered at least once.
-
Never ordered lists all products which have been created but have not been ordered.
-
Partner products are products that partner companies have shared with your company. There is a subfolder for each partner which has shared a product with your company.
-
Shared products are products that your company has shared with partner companies. There is a subfolder for each partner company to which your company has shared a product.
-
On hold lists products that are temporarily disabled.
-
Wastebasket lists deleted products. These are typically obsolete products. Products in the wastebasket are removed from all other folders. Products may be moved to the wastebasket folder by dragging from the product list to the wastebasket folder name, or by right-clicking on the product and choosing Delete from all folders.
Custom folders
You can create additional folders to organize your products by department, person, project or whatever. The folders you create can have subfolders.
To create a new folder, right-click in the folder list, choose Add folder, and give the new folder a name. To create a subfolder, right-click on the parent folder and choose Add subfolder. To delete or rename a folder, right-click on the folder and choose Delete folder or Rename folder.
Products may be added to a custom folder by dragging from the product list to the folder name. Products may be removed from a folder by right-clicking on the product and choosing Remove from this folder.
All users in a company share the same folder structure. In other words, if you create a custom folder, then all users in your company will also be able to see and use that folder.
Global products
These folders are automatically populated with products that are visible to all users.
-
Global products lists products which may be purchased by anyone. These are typically kits for student projects.
-
Connectors lists connectors which have been previously purchased by your company. Use the Connector chooser module to browse and select a connector for purchase.
-
ESD accessories lists anti-static bags, tape, labels and related products.
-
Machines lists milling machines, laser engraving machines, etc, and accessories.
-
Other off-the-shelf products lists any off-the-shelf products not included in the preceding categories.
-
Software lists software and related products.
-
Stencil frames lists stencil stretch frames and related products.
-
Test accessories lists test jigs, test pins and related products.
Hidden folders
If you have folders that you do not make use of, then it may be useful to hide them. A folder may be hidden by right-clicking on it and choosing Hide folder. Use the View|Show hidden folders command to make the hidden folders temporarily visible. Right-click on a hidden folder and choose Show folder to unhide it.
Managing products
The product list displays several columns of information about each product in the selected folder. You can specify which columns to show in the product list with the View|Show/hide columns menu command.
Each product name is preceded by one or two icons.
The first icon, if any, indicates share/hold state:
- A product which has been shared to partners (magenta left arrow)
- A product which a partner has shared with you (blue right arrow)
- A product which is on hold (red and white triangle)
See the Product sharing chapter for more info.
The second icon indicates the product type.
The system automatically populates standard folders according to the current state of each product. You can organize products into custom folders however you like.
To add a product to a folder, locate the product in any folder and drag and drop the product to the desired folder. The only standard folders to which you may add products are the Shopping List and Wastebasket folders.
Right-click on a product to do any of the following:
-
Refresh reloads the product list
-
Folders has a submenu listing all other folders containing the product. Choosing one of the listed folders selects the same product in the selected folder.
-
Put product “on hold” temporarily disables a product
-
Remove from this folder deletes the product only from the current folder
-
Remove from all folders moves the product to the Wastebasket folder
-
Remove from all folders (make dormant) makes the product dormant
-
Modify product identification allows you to change the product name, article or description
-
Modify product specifications allows you to change certain product specifications
-
Make variant of product lets you create a copy of a product with alternate specifications
-
Shares allows you to manage Product sharing.
-
Download allows you to download product data for use outside of Macaos Enterprise
-
Remove product from cache deletes cached product data
The speed buttons at the bottom of the product list give access to common product operations.
Modifying products
You may create a variant, or modify the product identification of any product that you own. If a product has never been ordered or manufactured, you may also modify some of its specifications. Right-click on the product and choose one of the modify commands:
-
Modify product identification allows you to modify the product's name, article, and description.
-
Modify product specifications allows you to change the product's identification, as well as the stackup, surface finish, and mask colors.
-
Make variant of product creates a copy of the product with modified board specifications.
Downloading product data
The Download menu in the right-click menu allows you to download panel documentation, solder paste stencil data or all manufacturing data files for a product.The Download CircuitData.org data command creates a CircuitData file containing product parameters, which may be imported to other CircuitData-enabled systems.
The Download all data files command is disabled by default. Your use of Macaos Enterprise is sponsored by your PCB supplier, on the basis that products in the system will be purchased from your supplier. Downloading all data files makes it possible for you to purchase from a competing supplier. You may obtain this data on a pay-per-download basis. Contact Macaos Support (support@macaos.com) if you need to have this service enabled.
Products on hold
A product may be temporarily disabled by putting it on hold. It is not possible to create a panel or a solder mask stencil with a product that is on hold. Neither can prices be gotten or orders placed for on hold products. The On hold status applies also for all partners with whom the product has been shared. On hold products are marked with a icon and listed in the On hold folder..
The on hold state of a product may be changed by right-clicking the product and choosing Put product “On Hold” or Remove product from “On Hold.”
Removing and deleting products
Removing a product does not actually delete the product, but rather adds the product to the Wastebasket folder and removes it from all other folders. It is still possible to view the product, order history, etc. from the Wastebasket folder. To remove a product, right-click on the product and choose Remove from all folders.
Products in the Wastebasket may be undeleted by right-clicking on the product and choosing Undelete. This restores the product to the All products folder (and other standard folders, as appropriate). A product in the Wastebasket must be undeleted before adding it to any other folder.
A product may be deleted from Macaos Enterprise by right-clicking on the product and choosing Remove from all folders (make dormant) to make it dormant. A dormant product is not deleted from the Macaos Repository, but it is hidden from all Macaos Enterprise users. Dormant products may be restored by using the Operations|View dormant products command to list all dormant products; after which you may right-click on the desired product and select Restore to product browser.
If a product in the Wastebasket folder has never been ordered, it may be deleted completely from the system, by right-clicking on the product and choosing Permanently delete product. Note: A product which has been deleted in this manner can not be restored.
Product browser columns
You can show/hide columns in the product list with the View|Show/hide columns menu. The list may be sorted by clicking on the header of the sort column. Clicking a second time sorts in reverse order. The column order may be changed by dragging a column to its new position.
Filtering the product list
When you enter a search text in the Filter product list edit box, only products having one or more columns that contain the search text will be shown. Click the X button to remove the filter.
The View|Hide products not published by me command may be used to locate your own products by hiding all products published by other users.
Searching for products
If your company has many products, it may be difficult for you to locate the product you are looking for. The Operations|Find product menu opens an expanded product search dialog box, allowing you to search for products by name, number, article, description, owner, publisher or requisition number. Once you have located the desired product, double-click on it to load the product into the product explorer.
Caching product data
Macaos Enterprise uses a local data cache on the user's hard disk in order to improve performance when browsing products. The cache stores a copy of the data for each product as it is viewed. The cache automatically updates the product data if it finds that there is newer product data on the server. This cache update function assumes that the user's PC clock is synchronized with the server's clock, which may not always be the case. Usually, this will not matter, since the product data on the server will change only infrequently.
If you have reason to believe that the data on the server has been changed, and yet you are unable to view the changes then you can do one of the following:
-
Right-click on the product and choose Remove from product cache
-
Run the Operations|Clear cache command to remove all products from the cache
After clearing the cache, view a different product and then return to the desired product.
Recent Activity
Recent Activity Bruce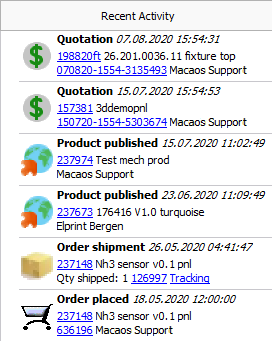
The Recent Activity list displays the most recent events related to your company. Events include:
- Publishing a product
- Getting an online quotation
- Submitting a request for quotation
- Placing an order
- Shipment of an order
Clicking on a product number in the list selects the product in the Product Explorer and displays its Product info.
Clicking on any of the other hyperlinks opens a document viewer to display the quotation, order confirmation, shipment info or tracking info.
In the quotation viewer, you can double-click on a price to add an order to the shopping basket for the selected quantity and lead time.
Icon bar
Icon bar BruceThe Icon bar allows you to access various modules in the program.
Menus
File menu:
- File|Login allows you to log in as a different user
- File|Exit Macaos Enterprise closes the program
View menu:
- View|Hide products not published by me is used to hide products published by other users.
- View|Show/hide columns menu sets the visibility of columns in the Product Explorer.
- View|Show hidden folders shows or hides hidden folders.
Operations menu:
- Operations|Refresh reloads the product explorer
- Operations|Find product opens the extended product search dialog box.
- Operations|Order history displays order history and statistics.
- Operations|Active RFQs displays a list of your company’s unanswered RFQs (requests for quotation). Right-click on an RFQ to cancel it. An RFQ may be generated in the Quotation module when no online price is available.
- Configure|View dormant products lists all products which have been made dormant.
- Operations|Import product from Macaos Gallery publishes a Macaos Gallery product to the Macaos Enterprise product repository.
-
Operations|Clear cache removes all product data from the cache.
Configure menu:
- Configure|Options opens a dialog box for specifying default program settings.
- Configure|Connection settings configures proxy setup.
- Configure|Upload certification document allows you to upload a document, such as an IPC CID+ certificate to the server. This document may be viewed when viewing the product history of products you have published.
- Configure|Remember multiple passwords enables storing multiple login identities
- Configure|Manage multiple passwords allows selecting login identities to delete
- Configure|Move Macaos Enterprise to new PC copies the program and settings files to a flash drive, from which they may be copied to a new PC.
Help menu:
- Help|User manual opens the user manual in your PDF viewer.
- Help|View YouTube video tutorials opens the video tutorial page in your web browser.
- Help|What's new in this version shows a list of new features in Macaos Enterprise.
- Help|My sales office shows the web site of your PCB supplier.
- Help|Send problem report allows you to submit an issue to the Macaos bug-tracking system.
- Help|Interactive support allows you to set up an interactive support session with an Elprint support engineer. Note: This is only available to Elprint customers.
Icon buttons
PCB operations:
- Import opens the Import module, for creating new PCB products.
- Panel opens the Panelization module with the currently selected PCB product.
- Stencil opens the Solder paste stencils module with the currently selected PCB product.
- Add masks opens the Assembly Masks module with the currently selected PCB product.
- Assy data opens the Assembly Data Manager with the currently selected PCB product.
- Depanel opens the Depanelization Editor with the currently selected PCB product.
- Test fixture opens the Test fixtures Designer with the currently selected PCB product.
Other operations:
- Buy opens the Quotation module with the currently selected PCB product. A red number displays the number of orders in the shopping basket, if any.
- Doc set generates a product documentation set in PDF format for the currently selected PCB product. See the Technical documentation chapter for more information.
- Panel dwg displays the product’s Panel drawing for the currently selected PCB product, if available.
- Stackup dwg generates a stackup drawing in PDF format for the currently selected PCB product.
- Conn chooser opens the Connector chooser.
- Import 3D is used to import Mechanical parts in STL format.
- Refresh reloads the product browser.
- Find opens the Find Product utility.
- History displays the company’s order history and statistics.
Configure:
- Partners opens the Partner manager.
- User admin allows you to manage your User information and password.
- Options opens the Options dialog box.
- Connection opens the Connection manager.
Help:
- Exit closes Macaos Enterprise.
- Manual opens the user manual.
- Videos opens the YouTube video tutorial channel in your web browser.
- What’s new opens the What’s New web page in your web browser.
- Interactive support allows you to set up an interactive support session with an Elprint support engineer. Note: This is only available to Elprint customers.
Click on the Macaos Enterprise image to open the Macaos web site in your web browser.
Product info
Product info BruceThe Product info tab displays the product identification, board specifications, an overview of the layer buildup, and a drill tool list.
If the product has been shared, then share details are shown below the product specifications. See the Product sharing chapter for more info about product shares.
Right-click on the buildup overview to view a detailed diagram as a PDF file.
The product identification (name, article, description) may be modified by right-clicking on the product in the explorer and choosing Modify product identification. If the product has never been purchased then certain product specifications may be modified by right-clicking on the product in the explorer and choosing Modify product specifications.
Specifications (board products)
- dimensions of the board's bounding box
- stackup name and surface finish
- solder mask and legend colors
- area of hard (finger contact) gold
- thermal conductivity (metal-based boards only)
- via filling type
- number of flex layers (rigid-flex boards only)
- check boxes for several additional properties
Parameters which are undefined or do not apply to the product are not shown.
Click on the hyperlinks for additional information about surface finishes or via filling types.
Statistics (board products)
- hole counts for through holes and blind vias
- minimum hole diameters for through holes and blind vias
- hole density
- minimum clearance between Cu and unplated holes/edges
- rout quantity, minimum tool diameter and total rout length minimum feature sizes
- boards per panel
- number of different boards in a mix-panel
- board area and bound box area
- estimated weight
- number of test points (solder mask openings)
Right-click to change unit of measure for minimum features.
Parameters which are undefined or do not apply to the product are not shown.
Options (board products)
There are four options which may be specified for a board product:
Performance class: IPC, in the IPC-601x standards, has defined performance classes as a simple method of specifying tolerances and other quality requirements when manufacturing a PCB. The standard performance class is class 2, which is suitable for most applications. Class 3 is a high-reliability class with very tight requirements and an extensive test and inspection regime intended for extremely demanding applications. Due to the very high cost of class 3 production, Macaos has defined a class 2+ which adds two specific class 3 requirements (hole plating thickness and annular ring) to class 2. Class 2+ provides higher reliability than class 2 with only a moderate cost increase.
Impedance control: If checked, then this product will require impedance control during manufacture. Impedance control is an added cost option.
Disallow manufacturer marking: If checked, then the manufacturer shall not add any identifying marks to the board. This option should not be selected if the board requires UL marks.
Copper shaving not allowed: If checked, then the manufacturer shall not retract copper from board edges or cutouts. Selecting this option implies that copper burrs along edges will be accepted. This option should only be checked in cases where it is necessary that copper extend to the board edges.
Specifications (stencil products)
- dimensions of the stencil's bounding box
- global reduction to be applied to stencil openings
- stencil thickness and type
- number of openings
- number of steps (reduced thickness regions)
- board sides in stencil
- d-codes of fiducial marks
- a check box for indicating that the stencil is to be coated
- a check box for indicating that the stencil is to be polished
- a check box for indicating that the stencil should have frame edge protection
Specifications (test fixture products)
- dimensions of the fixture’s active area
- dimensions of the fixtures
- spacing between the fixture’s mounting holes
- press point offset
- mounting hole diameter
- fixture thickness
- upper or lower fixture
- qty of guide pins and test pins
- remarks
- protective cover included
- qty of connectors
- PCB location relative to press point
- Fixture material
Specifications (mechanical part products)
- outer dimensions of the part
- volume and weight
- surface area
- material
- color (if painted)
- paint finish
Specifications (depanel fixture products)
- maximum height of components below panel, if any
- inner diameter of vacuum hose
- dust suction nozzle diameter (inner or outer)
- fixture material
- outer dimensions of fixture
- volume and weight
- surface area
- PCB placement in fixture
Product view
Product view BruceThe Product view tab displays the product graphically. The check boxes in the layer list control which layers are visible.
Right-click in the layer list to quickly show or toggle layer visibility for specific layers.
Right-click on a layer name to change the display color for that layer. The new color will be used in all modules of Macaos Enterprise.
Below the layer list is a list of files attached to the product. These are typically documentation files for the product.
- Viewing files: Double-click on a filename to view the file. The file will open in the associated application for that filetype (in the same manner as for the operating system).
- Saving files: Right-click on a filename and choose Save as... to save the file locally.
- Adding files: Right-click on the list and choose Add file... to add a new file to the product.
The current view mode, unit of measure, cursor position and board size are displayed in a status bar at the bottom of the viewer. Click on the view mode pane or units pane to change the mode.
If you press the X key to snap the cursor to the nearest endpoint, the exact endpoint coordinates are shown. If the product contains a UL-mark, this is also shown in the status bar.
The Help tab displays a quick reference for viewer commands.
Pan and zoom
Panning and zooming can be done with the right mouse button, the mouse wheel or the keyboard.
Keyboard:
Pan: ← ↑ → ↓
Zoom to fit: Home
Zoom in: Page Up
Zoom out: Page Down
Right mouse button
Pan: click, drag horizontally or vertically until hand icon appears, then drag image as desired
Zoom to fit: click, drag upwards to left, release
Zoom in: click, drag upwards to right around area, release
Zoom out: click, drag downwards to left, release
Mouse wheel
Pan: Ctrl+rotate or Shift+rotate
Zoom in: Rotate
Zoom out: Rotate
Viewer display modes
Normally, the viewer displays all objects just as they will appear in the final product, and all objects on a layer with the same color. Three additional display modes are also available:
O Pressing the O key toggles the viewer between normal mode and centerline/outline mode. In centerline/outline mode, only the centerline of each line and arc is drawn, and only the outline of each pad and polygon is drawn. This mode is useful for seeing where objects overlap.
D Pressing the D key toggles the viewer between normal mode and highlight minimum line mode. In highlight minimum line mode, all lines and arcs with the minimum line width are highlighted.
A Pressing the A key toggles the viewer between normal mode and highlight minimum annular ring mode. In highlight minimum annular ring mode, all pads with the minimum annular ring are highlighted. Note: for boards with many holes and layers, calculating the minimum annular ring may take some time.
N Pressing the N key toggles the viewer between normal mode and highlight minimum edge to copper mode. Minimum edge to copper mode highlights the two objects having the minimum distance between an unplated edge (hole, slot or contour) and a copper object (trace, pad or copper pour.) The view also zooms in to the location of the minimum distance.
Mirrored and rotated view
To view the board as if from the bottom side, press the M key. This is useful if you want to see what the board will look like from below. Press M again to restore top-side view.
To rotate the board 90° in the viewer, press the R key. This may be useful if the board is taller than it is wide, giving a better fit to the available space in the viewer.
The current view mode is shown in the status bar at the bottom of the viewer. You can also click on this pane to change the view mode.
Measurement
When no operational mode is selected, clicking and dragging with the left mouse button displays the distance and angle from the clicked point to the mouse cursor.
Unit of measure: Press Ctrl+U or click on the units pane to toggle between inch and mm display.
Snap to endpoint: Press the X key before clicking and/or releasing the mouse button to snap the cursor to the nearest object.
An object endpoint is the start or endpoint of a line or arc, the center point of a hole or pad, or any vertex of a polygon.
Note that some CAD systems create what may appear to be a pad or polygon as a set of lines and arcs. In this case, the cursor will snap to the line or arc endpoint.
Relative origin: Press the 0 (zero) key immediately after pressing the X key to move the cursor-coordinate origin to the current mouse position. Pressing the 0 (zero) key again will reset the origin to the actual origin of the graphics content (usually the lower left corner of the board).
Exact measurements: When making measurements, you can use the X key to snap the cursor to the nearest object endpoint and make an exact measurement. The procedure is as follows:
-
Move the cursor near the object endpoint where you wish to start measuring.
-
Press the X key and the cursor will move to the endpoint. Release the X key.
-
Click the left mouse button to begin measuring.
-
While holding the mouse button down, move the cursor near the object endpoint to which you wish to measure.
-
Press the X key and the cursor will move to the endpoint. Release the X key.
Lock cursor: Prese Alt+X or Alt+Y to lock the cursor to the current X or Y position. Press Esc to release the lock.
Cursor position: Pressing the Y key opens the Cursor position dialog box, which allows the cursor position and/or relative origin to be specified directly.
The X and Y edit boxes specify the new cursor position relative to the point specified by the Position method radio buttons. The Buttons increment radio buttons specify how far the cursor will move when using the arrow buttons of the X or Y edit boxes.
The Lock cursor check boxes lock the cursor (as with Alt+X or Alt+Y) after pressing OK.
Note: The mouse wheel may be used to zoom or pan while the cursor position dialog is open.
Padstack details
Press the Ctrl and Alt keys and click on a drill hole to view the shapes and sizes of all pads in the padstack.
Note: Only pads whose center is the same as the center of the hole are included in the padstack report.
Product history
Product history BruceThe Product history tab lists the quotation, order, and fabrication history for the selected product. If the product is currently in production, a progress section at the top shows the current production status for that order.
In the middle-left section, a list of quotations for the product is shown. Clicking on the quote number opens the quote viewer. In the quote viewer you can view/print a full quotation document. You can also double-click on a price to add an order to the shopping basket for the selected quantity and lead time. Note: Only quotations within the past 2 months are listed.
In the middle-right section, fabrication and shipment information are shown for each production batch. Clicking on Track opens a web browser with shipment tracking info, if available. A blue icon means that additional documents are available, which may be viewed by double-clicking on the icon.
If the product was published by a Macaos Enterprise user, then the name and company of the publisher is shown at the right, between the fabrication history and the order history. If the publisher has uploaded his professional certification, then a blue icon is shown to the right of the publisher\s name. Double-click on the icon to download and open a zip file containing the certification documents. Note: Certification documents may be uploaded with the Tools|Upload certification document menu command.
For each order, the relevant numbers and dates are shown. Clicking on an order number opens a PDF viewer displaying the order confirmation. Clicking on a packing list number displays additional information about the shipment.
Note: If it was not your company that placed an order, then you will only be able to view the order's shipment information.
Order history
The Tools|Order history command opens the Order history dialog box, which displays an overview of all orders placed by the user's company together with a delivery summary and several graphs.
To view the order history for a single product, double-click on a row or use the Show order history for product number check box.
To view the order history for a time period, double-click on a summary row. Click on the Clear button to restore statistics for all products.
Each of the graphs shows the number of orders placed (Qty), total board area ordered (m²) and total cost of orders (Cost).
- Annual summary shows the order statistics per year for the past decade.
- Orders by layer count shows the order statistics as pie charts, where each color represents the layer count of the ordered board.
- Orders by size shows the order statistics by the size (total area) of the order.
- Orders by lead time shows the order statistics by the lead time (delivery days) of the order.
My supplier
My supplier BruceThe My supplier tab normally displays the web site of your PCB supplier. It is also used to display information about new features when upgrading to a new version of Macaos Enterprise.
Import
Import BruceThe Import Module converts output data from an Electronic CAD system to a Macaos Enterprise product. In most cases, you will be importing a set of Gerber and Drill files. Each of these files must be linked to the correct layer of the PCB. It is also necessary to specify the desired stackup for the product, and perhaps some other properties as well.
The Import Module also supports importing ODB++ data. In an ODB++ dataset, the graphic data is already linked to specific layers. This layer linking should be checked (and corrected, if necessary) before specifying product properties.
You can also add fiducial marks and other symbols to the product prior to publishing. There are also tools for inspecting and measuring features of the product.
Once a product has been completely specified, you must save the product so that it will be available for panelization, creating a solder paste stencil or in-circuit test fixture, working with assembly data, etc.
Creating a board product
Creating a board product BruceIn most cases, you can use the following procedure to create a board product:
- Open the data files. When you open the Import Module, select the zip file (or the individual files) for the product. The Import Module will attempt to autolink each file to the appropriate layer based on the names of the individual files. The files are listed in the Files pane.
- Check the file – layer linking. Files which are not autolinked must be linked manually, by clicking on the blue text in the Layer column of the Files pane and selecting the desired layer from the layer menu. The file image is displayed, in order to help select the correct layer. Right-click on a file to view the file as text or to change the file type.
- Review drill holes. In most cases drill files are read and interpreted correctly. But you should check that this is the case. You can modify tool diameters in the Drills pane. If necessary, see Scale adjustment and Offset adjustment for information on how to make adjustments. Be sure to also check/correct plating for each tool, and drill depth for each file. Right-click on a tool to specify via plugging/filling for all holes with that tool.
- Define the board contour. Go to the Board outline pane. In many cases, the outer contour and inner contour (if any) will be defined automatically. If so, this should be checked to insure that the contour was defined correctly. Track routing and scoring (if any) must always be defined manually.
- Place the product/batch number. The manufacturer usually adds a product/batch number to the board. You may specify its position by clicking on the No. icon button and placing the rectangle at the desired position on the board.
- Specify the board parameters.
- Go to the Specs pane. You must select a stackup. In addition, you may choose non-standard surface finish, solder mask color and legend color and various other specifications. If the product is to have electrolytic (hard) gold applied to any pads or connector surfaces, then the gold area (in cm²) must also be specified.
- Go to the Stats pane. Minimum track width, clearance and annular ring must be specified for the product. Correct the estimated values if necessary.
- Go to the ID & Options pane. You must specify a product name. You may also specify an article number and description and select options.
- Publish the product. Choose File|Publish to Product Browser to publish the new product:
- Go through each item in the approval checklist to insure that you haven't forgotten anything. Click the OK button to continue.
- Once the product has been published to the server, the new product number will be displayed. You'll find the product in the Never Ordered folder and Recently Published folder of the product browser.
Linking files
Linking files BruceThe Files pane lists the files which have been added to the project using the File|Add files command. Each file is listed together with its file type and the layer to which the file has been linked. Multiple files may be selected when opening files. Additional files may be added executing the File|Add files command again.
When a file is added to the list, an attempt is made to determine the file type. If, for some reason, the file type is incorrect, it can be changed by right-clicking on the file and choosing the correct file type from the Change file type submenu. (Note: Empty image files are identified as text files.)
The contents of the file list may be filtered with the Configure menu:
- Configure|Hide linked files hides all files that have already been linked
- Configure|Hide non-image files hides all text files and other non-image files
- Configure|Hide common part of file names shows only the portion of filenames used by autolinking
Image files
Image files BruceClicking on an image file imports the file into the system (if necessary) and displays the file in the Graphic Display. Macaos Enterprise is able to import the following image file formats:
- Basic Gerber (RS-274D)
- Gerber (RS-274X Extended Gerber)
- NC Drill (XNC, Excellon or similar; drill only)
- Sieb & Meyer (drill only)
- Excellon (with limited support for rout instructions)
- ODB++ files (in a zip, gzip, tar or tgz archive). See ODB++ for more info.
-
IPC-D-356 (bare-board test data). See the IPC-D-356 section for more info.
To import Basic Gerber files you must specify several extra parameters. There may also be difficulties interpreting incomplete Drill files, as explained in Drill Tools.
To link a file to a layer, click on the layer name (or Not Selected) and choose the desired layer from the menu. To unlink a file, choose Not used.
Normally, only Drill files should be linked to a drill layer. Some CAD systems generate Gerber files of drill drawings or drill templates, which are intended for paper documentation purposes. Attempting to link a Gerber file which contains lines, arcs or polygons to a drill layer (Additional layers|Drill) will probably give undesirable results. If your CAD system outputs a drill file in Gerber, then the Gerber file must only contain pads (flashes) where the pad diameters are equal to the hole diameters. Note: Use Additional layers|Drill drawing to link Gerber drill drawings for documentation purposes.
An image file showing which drill holes should be filled or plugged should be linked to the appropriate via protection layer (tented, plugged, filled or capped) in the Additional layers submenu. See Via protection for more info.
If while preparing a product for import, you discover that a layer needs to be updated, you can replace that layer without having to restart the entire import process. Right-click on the file name and choose Replace file. Note: It is not possible to replace the board/contour file. If this file needs to be updated then the entire product must be imported again.
Sometimes, it may be necessary to use the same file for two different layers. For example, you may have only one solder mask file, which is to be used both for the top and bottom layers. To solve this problem, right-click on the file name and choose Duplicate file. This will add a copy of the file to the list, which can then be linked to another layer.
When an image file is imported into the system, warnings and errors (if any) are stored in a report which can be viewed by right-clicking on the file name and choosing View file import report.
Note: All of the Gerber files must have the same coordinate origin. If necessary, you will need to change the setup of your CAD system so that the files have the same origin.
Note: Some CAD systems mirror alternate Gerber layers when they are generated. The import module is not able to correct for this, since it is not possible to automatically determine the mirroring axis. All Gerber files must have the same coordinate origin and mirror state.
Note: Normally, only image files are included when a product is saved or published. Non-image files may be viewed locally while preparing the product. To force a non-image file to be included, assign it to a Documentation or Assembly layer. See Non-image files.
Basic Gerber files
Basic Gerber files BruceBasic Gerber files contain only x-y coordinates and device codes. In order for these files to be interpreted, there are a number of parameters which must be defined externally to the coordinate file. When importing a Basic Gerber file, the Specify coordinate format dialog box must be filled out so that the file can be interpretated correctly. There are four parameters which must be specified. Usually, these settings can be determined from the Gerber Export settings of the CAD program which generated the files.
If you are unable to determine the correct parameters, then you should try the default values and check carefully that the resulting image has the correct size and shape. The Specify coordinate format dialog box explains the meaning and consequences of each parameter in greater detail.
Once the coordinate format has been specified, it will be used for any additional Gerber files that are imported; until the File|New Product command is executed or the Import Module is closed.
Basic Gerber files also need an Aperture Table, which lists the sizes and shapes of the “Apertures” (or drawing shapes) referred to by the device codes in the coordinate file. Sometimes, Basic Gerber files are generated in accordance with a standardized table, such as NOR01 or PERFAG-10a, but most CAD systems generate a separate aperture file (or wheel file or tool report) together with the Basic Gerber files.
If undefined apertures are encountered while importing a Basic Gerber file, the Specify aperture table dialog box opens. This dialog box lists the undefined device codes (apertures) which were found in the coordinate file. The upper left region lists standardized aperture tables as well as all non-image files listed in the Files pane. Clicking one one of these files causes the file contents to be displayed in the upper right region.
Nearly every CAD system generates aperture files differently. Once you have located the correct aperture file, you should choose the parser for your CAD system from the list in the lower left region. The parsed aperture table will then be shown in the lower right region. Once an aperture table is located that defines all of the undefined apertures listed at the top of the dialog box, the OK button is enabled.
Note: It is sometimes possible to come up with a valid aperture table even though the wrong aperture file or the wrong parser is used. If you are unsure of the aperture table, you should inspect the graphic display carefully to insure that the Basic Gerber files have been interpreted properly.
If the coordinate format or aperture table was not correctly specified, choose File|New Product and repeat the import process with the correct parameters.
HP-GL plotter files
HP-GL plotter files BruceThe Import Module has limited support for plotter files in HP-GL format. HP-GL files may be included in a product for documentation purposes only.
Due to the nature of the HP-GL format it is not possible to reliably detect an HP-GL file without parsing the entire file. Therefore, the Import Module detects HP-GL files as Text (or Other, if the file contains plotter setup escape sequences).
To view an HP-GL file, right-click on the file name and choose Change file type|HP-GL. The file will be displayed in the viewer.
To include the file in a product, link the file to a User layer. It is not possible to link an HP-GL file to any other layer.
The HP-GL parser supports only a subset of HP-GL commands. In particular, there is no support for fonts, line styles, wedges or filling of polygons. Unsupported commands are ignored, which may give undesirable results.
DXF Files
DXF Files BruceThe Import Module has limited support for 2D CAD drawings in DXF format. DXF files may be included in a product for documentation purposes only.
To include a DXF file in a product, link the file to a User layer. It is not possible to link a DXF file to any other layer.
The DXF parser supports only a subset of DXF entities and parameters. Unsupported entities include all 3D, view, text and dimenson entities. In addition, entities which use elliptical or spline curves are not supported. The parser interprets all dimensions as mm, unless the $INSUNITS parameter is set to 1 (inch). Unsupported entities are ignored, which may give undesirable results.
Non-image files
Non-image files BruceOften, it is desirable to include documentation files together with the image files. For example, assembly instructions, drawings, pick and place data, etc should be included in the product so that an EMS provider can purchase PCBs and process component assembly with one set of data.
By default, non-image files are ignored when publishing a product. However, if non-image files are assigned to a Documentation or Assembly layer, then they will be included in the product. You should avoid linking unnecessary files as Documentation files.
Assembly files are given standardized filenames in the product. For this reason, only one file should be assigned to an assembly layer since duplicate filenames will cause some files to be ignored. Note: PnP and BOM data are added to the board as component layers, rather than as separate files.
In the Macaos Enterprise product viewer, documentation files are listed below the layer list. Double-click on a filename to open the file, or right-click on the filename to save the file.
ODB++ files
ODB++ files BruceWhen opening an ODB++ project, the layers, outer contour and drill tools are automatically imported and linked. The layers in from the ODB++ project are listed in the ODB++ Layers pane.
If a layer has been linked incorrectly, right-click to link it to a different layer.
If the board has inner contours, track routing or scoring, then these must be specified in the normal manner. The stackup, finish and mask colors must also be specified.
If the ODB++ project contains multiple steps, you must choose which step to open. In most cases, one step will be the board and another step will be a panel containing the board. If you are unsure which step to open, choose any step. After viewing the step, you can reopen the file to view a different step, if necessary. The import module has some limitations when working with panelized steps, so we recommend importing the board step and using the Panelization module to create your panel.
If the file archive containing the ODB++ project also contains other files, these will be listed below the list of ODB++ layers. You may double-click on a file in this list to view the file. All files in this list are saved with the product when publishing.
Note: Import of ODB++ files is a relatively new technology in the Import module. We recommend that you inspect your board carefully before publishing. If you encounter problems, you can help us improve the ODB++ engine by using the Help|Send problem report command to send us your files together with a description of the problem.
Note: The Macaos ODB++ engine is not able to read files in the discontinued and unsupported XML-based ODB++(X) format.
IPC-D-356 files
IPC-D-356 files BruceWhen opening an IPC-D-356 file, the bare-board test pads for both the top and bottom sides are extracted to the Test pads top and Test pads bottom layers, respectively. The net name, designator and pin number is also extracted for each test pad. Other information in the IPC-D-356 file is ignored.
Note: Do not confuse test pads with test points or test pins.
-
Test pads are the locations for bare-board testing of the PCB during manufacture, which are extracted from an IPC-D-356 file to the Test pads layers.
-
Test points are specific pads or pins on the PCBA which would be used for in-circuit testing. For each test point, a “component” (with the Test point component class) should be added to the appropriate component layer. Ideally, test points (with TPxx designators) should be included in Pick and Place data, but they may also be created manually.
-
Test pins are the pins in a test fixture which will make contact with the PCBA during in-circuit testing.
In the Assembly Data Manager (ADM), information from the test pads is used to specify the outline and the location of the key pin for components where this information is lacking.
In the Test fixtures Designer, information from the test pads is used to specify the designator, pin number and net name for test pins where this information is lacking.
An IPC-D-356 file contains important information for electrical test of the bare PCB during manufacture. Since only a subset of this information is imported to the test pads layers, the complete file is also attached to the product, so that it is available to the manufacturer.
Pick and place data
Pick and place data BruceWhen a pick and place (PnP) data file is assigned to a Component layer, the Import Module will attempt to interpret the data. If the file format is not immediately recognized, then it may be specified in the Pick and Place Data Import dialog box, which displays the original file contents, parsed file contents and the interpreted XYR data.
The following may be specified:
-
Number of header lines
-
First character of comment lines
-
Separated or fixed-width columns
-
Separator and quote characters (for separated files)
-
Column widths (for fixed-width files)
-
Unit of measure for X and Y coordinates
-
Angle rotation direction (counter-clockwise or clockwise)
-
Column mapping. (Up to 3 columns may be combined as the component description.)
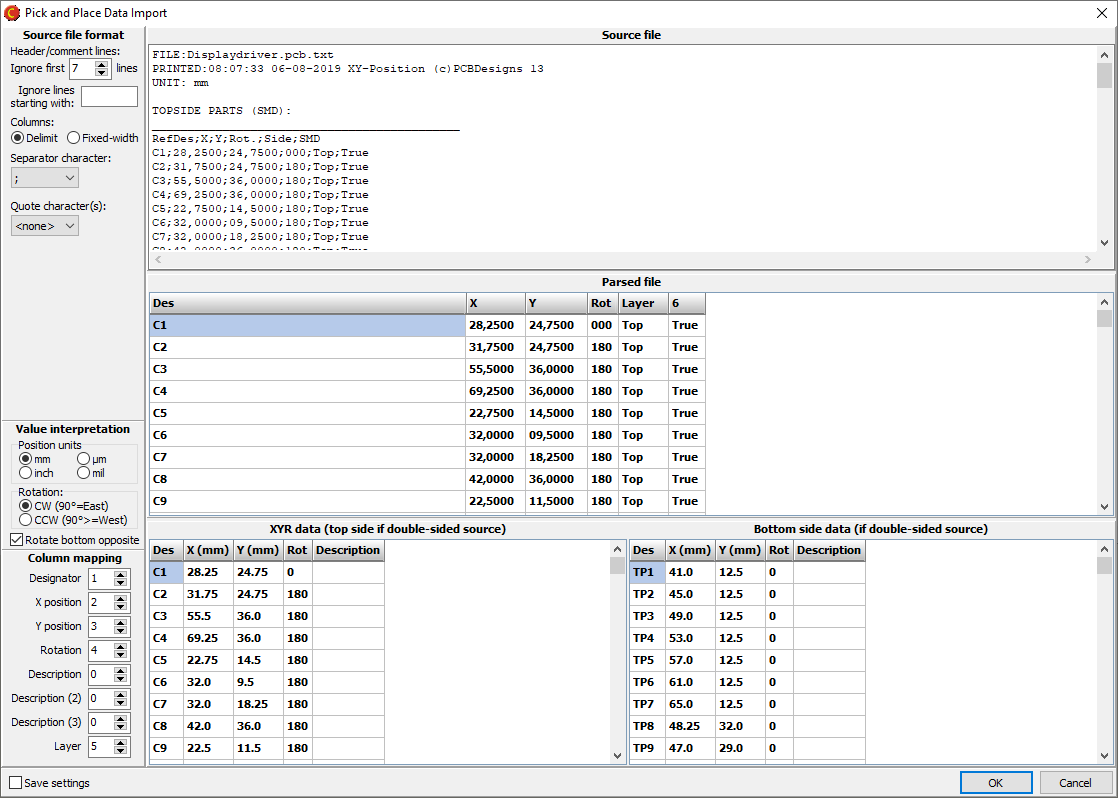
Once the data has been parsed, the components are added to the Component Top and/or Component Bottom layers.
Note: A component layer may not have duplicate component designators. When importing specifications for a component which already exists, the component properties are updated with the imported data.
If the PnP data does not have the same coordinate origin as the Gerber data, then the component symbols will be offset from their correct position on the board. This may be corrected by aligning the component data with the Gerber data.
Bill of Materials
Bill of Materials BruceA bill of materials (BOM) may be imported to a component layer from a spreadsheet or a text file. For best results, the outer contour of the PCB should be defined, and pick and place data should be imported, before importing a BOM.
When importing a text file, the file format must be specified. Choose between delimited or fixed-width fields. For delimeted fields, the delimiter character must be specified. For fixed-width fields, click on the ruler to specify the column widths. Note: Ignore the First row headers and Ignore first rows settings. These are managed in the next step.
The Import BOM dialog box is used to convert imported data to the Macaos component structure. The source data is shown in the upper grid and the parsed data is shown in the lower grid.
If the first row contains column headers, then an attempt is made to automatically link columns in the upper grid to columns in the lower grid. If necessary, specify rows in the upper grid to ignore.
The lower grid columns must be linked to their corresponding columns in the upper grid. If the column does not exist in the upper grid, then it should be mapped to column zero.
If a row contains multiple designators, then the separator character must be specified. Otherwise, this field should be left empty.
If a source column has both supplier name and supplier part number (SKU) in the same column, then the separator character should be specified. Otherwise, this field should be left empty.
If necessary, it is possible to add data to individual cells in the lower grid. Simply click on the cell and start typing to replace all text in the cell. Alternatively, click 3 times to place the cursor at the desired position in the text of the cell.
Each row in the Parsed BOM must have a unique designator. A warning is generated if empty or duplicate designator cells are found when attempting to save the imported BOM data.
Click the OK button to import the parsed BOM data.
The designator is the unique identifier for each component. For components which already exist on one of the component layers, the component’s properties are updated with the values from the imported BOM. New components are added to the left of the PCB with 10 mm spacing.
After the PCB has been published, the Assembly Data Manager module may be used to inspect and modify component data, as well as to export PnP and BOM data in various formats.
Layers
Layers BruceA printed circuit board is made up of several “layers”. These include copper layers, mask and legend layers, drill files and more. Each layer is described by one (or sometimes two) image files, and normally a file describes only one layer. The Layer overview shows the filenames and layer names of the board. The check boxes for each layer may be used to view or hide the layer in the graphic display. The rectangle to the right of the check box shows the color used to display the layer in the Graphic Display. You can right-click on this rectangle to change the color.
The Route layer is automatically generated by adding contour objects (in the Contour pane).
The controls at the top of the Layer Overview may be used to specify the number of copper layers on the board. This is automatically increased if you link additional layers in the Files pane. However, if you want to reduce the number of copper layers, you must do so here.
For single layer boards, it is not possible to link a soldermask file to the non-copper side of the board. In the Board Specifications pane, the soldermask color for the non-copper side will be set to None. Changing this to another color will indicate that the board should have soldermask on the non-copper side.
You may right-click on the layer overview to quickly show only top layers, only bottom layers, all layers or no layers.
Autolink
Autolink BruceAutolinking is a process of mapping files to the correct layers of the board. The import module is designed to support Gerber and Drill files from a wide variety of CAD system; while each CAD system has its own approach to naming its output files. In order to accommodate flexibility and accuracy, there are two different autolink strategies available: filename detection and link filters.
Use the Autolink menu to enable or disable autolinking. The menu items are:
- Autolinking off – disables autolinking
- Link by filename – enables autolinking with filename detection
- Link by filter – enables autolinking with link filters
- Create filter from current mapping – creates a link filter based on the current link status
- Link filters... - opens the link filter manager
If, during autolinking, two files appear to belong to the same layer, both files are displayed graphically and the user may choose which file to link to the layer. The other file will be left unlinked, and may be manually linked to its correct layer after autolinking has finished. This situation typically arises when there are several mechanical files and the autolinker is unable to determine which one contains the board contour.
Autolinking is usually able to map most or all of the image files properly. But it might also make wrong assumptions. The user is strongly advised to review the file mappings carefully.
Autolinking is only automatically applied the first time files are added to a product. The autolink process may be repeated by right-clicking on the file list and choosing Re-link files.
If, for some reason, a file is improperly linked during autolinking, this may be corrected by relinking the file to the correct layer.
If, during autolinking, a file has been linked to the Board layer, then an attempt will be made to automatically define the outer and inner (if any) contour objects. This operation may be disabled by selecting the Autolink|Automatically define contour (if possible) menu item, so that the check mark is removed.
Gerber Job File
Gerber Job File BruceIf the product you are importing contains a Gerber job file (*.gbrjob) then file linking information and product parameters will be extracted from the file.
Note: The final format of the Gerber job file has not yet been published. Some Gerber job files may not be compatible with the current draft specification. We will update this feature when the final format is published.
Filename detection
Filename detection BruceFilename detection analyzes all of the filenames against a set of rules in order to match each filename to its appropriate layer. Filename detection also analyzes any text files to see if they may contain the correct file mappings.
When filename detection is enabled, two additional columns are shown in the Files pane: Side and Style. The Side column shows which side of the board (Top, Bottom or Inner) that filename detection has determined the file to be. The Style column shows which type of layer has been detected. The styles are: Cu (copper), Cu out (outer layer), Cu in (inner layer), Cu in/neg (inner layer negative image), SM (solder mask), No (legend), PM (paste mask), PLT (plated through drill), NPT (unplated through drill), B/B (blind or buried drill), Rou (routing or contour), Drw (drawing), Mech (mechanical), Gold (hard gold), Glue (glue layer), Assy (assembly drawing), Peeloff (peel-off mask), and v-cut (scoring).
If the autolinker is not able to match all of the image files to a layer, then the user is given the option to try autolinking with link filters.
Link filters
Link filters BruceA link filter is a set of filename substrings, each mapped to its appropriate layer name. There are a handful of pre-defined link filters built into the import module. Users may define additional filters as needed.
The program compares all image file names with all filename substrings in all enabled link filters. It then selects the “best” filter to use when autolinking. The “best” filter is the filter having the largest number of filename matches. However, more than half of the image files must match for a filter to be considered among the best.
Link filter manager
Link filter manager BruceA Link filter is a list of filename substrings and layer names. If an image file name contains a substring from a filter, then the file will be linked to the corresponding layer.
Choose Autolink|Link filters to open the Link filter manager. There are a few built-in filters which can serve as examples when creating filters. Use the check boxes to enable filters.
To create a new Link filter:
- Click on the New button to start a new filter.
- Click in the first row of the Filename substring column, so that an edit cursor appears.
- Type in the desired substring (they are not case sensitive).
- Press Enter to complete the substring. Pressing enter again opens the next row for editing.
- For each substring, click on the text in the Stackup layer column and choose the desired layer from the menu.
- Save the filter by clicking on the Save as button and giving the filter a name.
An existing filter may be modified in the same manner and then saved with the same name (using the Save button) or as a copy with a new name (using the Save as button). Any link filters you create will be available to all users within your company.
When making a Link filter, care should be taken to use filename substrings which are unique among the image files generated by your CAD system. Check the user documentation for your CAD system, and take advantage of any output options or scripts when making a link filter.
A link filter may also be created by manually linking all of the files in a product and then executing the Autolink|Create filter from current mapping command. If drill files have been scaled, rotated and/or mirrored, these values will also be saved as a part of a filter created with this command.
Aligning drill files
Aligning drill files BruceIn principle, all Gerber and drill files should have the same coordinate origin in order to insure that all layers match. However, some CAD systems generate Gerber files separately from drill files, resulting in the two file types having different origins. This can be corrected as follows:
- Click on the Align drill with pattern button to depress the button.
- With the left mouse button, draw a selection rectangle around a drill hole. A rubber band segment stretches from the hole to the mouse pointer.
- Draw a selection rectangle around the corresponding copper pad. All drill holes move to snap onto their pads.
Aligning component or test pad data
Aligning component or test pad data BruceIn principle, all files should have the same coordinate origin in order to insure that all layers match. However, some CAD systems generate different file types with different origins. This can be corrected as follows:
- Click on the small down-arrow beside the Align button and choose Align P&P or Align test pads to enter align mode.
- With the left mouse button, draw a selection rectangle around a pick and place component symbol or test pad. A rubber band segment stretches from the symbol to the mouse pointer.
- Draw a selection rectangle around the corresponding copper pad(s) for the corresponding component or test pad. The selected symbol will move to the center of the selected pad(s). (All other component symbols will also move the same distance.)
- If necessary, press the Esc key to exit Align mode.
Note: When aligning component data, only visible component layers will be moved. If you have co0mponent data for both sides of the board, you should show or hide component layers appropriately before aligning them with the Gerber data.
Drill files and tools
Drill files and tools BruceUnlike with Gerber files, there is not a clearly defined standard for the format of drill files. The program does its best to interpret drill files, but sometimes they simply do not contain enough information to do so automatically.
For best results, you should (if possible) configure the NC Drill generator in your CAD system to use 3.3 METRIC format and to include tool diameters in the drill file. For example, in PADS you should use the configuration shown here.
Drill files should always be checked. For example, some drill files have the hole coordinates in inches while the tool diameters are in millimeters, which will lead to incorrect interpretation. Or perhaps the entire file is in millimeters without specifying so, in which case the file will be interpreted as being in inches and will be too large by a factor of 25.4.
Note: If you are having difficulties with a file that has been generated with metric coordinates, open the file in a text editor and add a line containing M71 immediately after the line with a % character (if it exists) or at the beginning of the file.
The Drill tools pane lists all of the drill files which have been linked. Each drill file has a depth (by default Top to bottom) and a type (by default Plated). Right-click on a file to change its hole depth or the plating of all tools.
If the drill tool diameters are defined within the drill file, then these will be automatically interpreted. If the drill tool diameters are listed in a separate file (or not listed at all), then you will need to enter the tool diameters into the program manually.
Tool definitions
Tool definitions BruceThe tools in the selected file are listed in the middle of the tab. The Manuf. size is the tool diameter that will be used in production. This is rounded from the Orig. size (the tool diameter specified in the input file) to the nearest 0.05mm (or 0.01mm for very small tools). Tool diameters are shown in the unit of measure selected at the bottom right corner of the Drill tools pane.
The Tool number is the tool identifier in the drill file. If Plated is checked, then holes drilled with this tool will be plated. Count is the number of drill holes in the file to be drilled by that tool.
To modify a tool diameter, click on the diameter in the Manuf. size column and type the desired size. Press the Enter key to finish editing. Pressing enter again allows you to modify the diameter of the next tool.
You can copy all tool definitions to the tool list in one operation. To do this, locate the drill report file in the file grid, right-click and choose View file. Select the rows of text which contain the tool definitions, rightclick and choose Copy. Then right-click on the tool list and choose Paste tool sizes from clipboard.
Pasting tool sizes makes the following assumptions:
- One tool definition per line of text
- Individual parameters in each line must be separated by spaces or tabs
- If a parameter contains 'T' followed by an integer value, that will be the tool number. Otherwise, the first integer value found in the line will be the tool number.
- If the tool number was specified with a 'T' then the tool diameter will be the first numeric parameter found in the line. Otherwise, the tool diameter will be the first numeric value after the tool number.
- If the tool diameter contains 'mm', 'mil' or 'inch' then that text will determine the unit of measure for the tool diameter. Otherwise, currently selected unit of measure will be used.
- If a parameter of 'N', 'NTPH' or 'no' is found, then the tool will be marked as unplated.
Note: A hole will not necessarily be plated just because the tool is specified as a plated tool. The hole must also be surrounded by copper pads on the top and bottom layers in order for the plating process to be successful. The manufacturer enlarges plated tools slightly to compensate for the plating thickness. Therefore, “plated” holes without copper pads will be slightly larger than if they had not been marked as plated.
Scale adjustment
Scale adjustment BruceSome CAD systems generate drill files which do not have the same scale or offset as the Gerber files. In such cases, the scale or offset must be adjusted manually so that the drill holes match their corresponding pads in the other layers. These adjustments apply to all drill files, including any drill files added to the product after scaling. If the drill files do not have the same scale, then this must be corrected by the CAD program. There are typically two kinds of scaling errors:
Decimal point errors: To adjust for decimal point errors, click one or more times on the x10 or ÷10 button. x10 makes the drill image 10 times larger than it was, while ÷10 reduces the drill image to 1/10 of its size.
Inch/mm errors: In the same manner, the x25.4 and ÷25.4 buttons may be used to adjust for inch/mm errors.
It may take some trial and error to find the correct scale. Avoid using x10 or x25.4 after having used ÷10 or ÷25.4, since this will lead to some loss of precision in the hole coordinates. It may be a good idea to use File|New product and reimport your files once you have found the correct scaling factor.
Once you have found the correct scale (and rotation and mirroring, if necessary) use the Autolink|Create filter from current mapping command to create a filter which includes these drill file parameters.
Note: If you are having difficulties getting the correct scaling of drill files, you can open the files in a plain text editor (such as WordPad) and modify them manually. Adding something like the following 3 lines, to the beginning of the file, will specify the correct scaling to the Import module.
M48
METRIC,TZ,000.000
%
In this example, metric coordinates without leading zeros and 3 digits after the decimal point are used. If coordinates are in inches, then the first parameter should be INCH. If trailing zeros are omitted, then the second parameter should be LZ. The third parameter should list the number of digits before and after the decimal point (such as 00.0000 or 00.000). If your file already contains any of these lines, then you should only add or edit the text which is not present. A drill file should only contain one of each of these three types of lines.
Offset adjustment
Offset adjustment BruceSome CAD systems do not generate drill files with the same coordinate origin as the Gerber files. If this is the case, then the drill hole coordinates must be offset so that they align with their corresponding pads in the Gerber files.
To move the drill files so that they match the Gerber files:
- If necessary, use the Rotate or Mirror buttons so that the drill pattern matches the copper. The Rotate button rotates around the file origin. The Mirror button mirrors along the X=Y diagonal. You may need to zoom out to see the entire image.
- Click on the Align drill with pattern button (leftmost button above the graphic display) so that it is depressed.
- Using the left mouse button, click and draw a selection rectangle around a drill hole, and then release the mouse button. A “rubber-band” line should appear between the selected drill hole and the mouse pointer.
- Using the left mouse button, click and draw a selection rectangle around the corresponding pad for the selected drill hole, and then release the mouse button. The drill image should snap to the Gerber image, and the Align drill with pattern button be released.
Drill file offset applies to all drill files. If necessary, adjust the setup of your CAD system so that all drill files are generated with the same coordinate origin.
Via protection (plugging, filling, etc), press-fit holes and countersink
Via protection (plugging, filling, etc), press-fit holes and countersink BruceIPC has defined several types of via protection in the IPC-4761 standard. In order to specify which holes should be protected, a separate layer showing the holes to be filled should be added to the board. This layer may be imported as a separate Gerber file, or it may be generated from the existing drill file(s).
If your CAD system has generated a Gerber file with the via holes to be protected, press fit or countersunk; link that file to the Tented vias, Plugged vias, Filled vias, Capped vias, Press-fit holes or Countersink layer in the Additional layers submenu.
If you do not have such a Gerber file available, a via protection, press-fit or countersink layer may be created by specifying the via protection for one or more tools in a drill file. This is done by right-clicking on a tool in the Drill tools pane and choosing press-fit, countersink or the desired type of via protection.
To remove via protection from a tool, right-click on the tool and choose Remove via protection.
The About via protection menu item opens a web page with an explanation of the various via protection types.
Note: All tool diameters should be correctly defined prior to marking tools with via protection, press-fit or countersink.
Board outline
Board outline BruceThe Board outline objects define the routing and scoring processes for the board. The simplest case is four lines defining the perimeter of a rectangular board. However, many PCBs have much more complex geometry. Every product must have one (and only one) outer contour. Additional outline objects may define large openings in the board, slots, scoring lines for breaking up a panel after assembly, etc.
There are four types of outline objects:
• Outer contours are closed paths (no openings or overlap between segments) describing the outer boundary of a board. When manufactured, the cutting tool will cut on the outside of the line. Inside corners in the contour will have a radius of half the tool size.
• Inner contours are closed paths (no openings or overlap between segments) describing the boundary of an opening in a board. When manufactured, the cutting tool will cut on the inside of the line. Inside corners in the contour will have a radius of half the tool size.
• Track contours are slots in the board. The center of the cutting tool follows the line, and the slot width is the tool size.
• Scoring is a process where a pair of circular blades cut into the top and bottom of the board, so that the board may be broken at a later point in time (usually after components have been mounted). Scoring lines must be straight horizontal or vertical lines which extend to the entire height or width of the board.
To create an outline object:
- Choose a cutter diameter. If necessary, enter a diameter (in mm) between 0.6 and 3.1.
Note: For flex boards, it is also possible to choose Laser as a cutter diameter. - Check off for plated edges (if desired). The outer contour of a product can not be plated.
- Select the segments from the active layer.
- Select/specify the routing depth (applies only to inner and track objects).
- Click on the button for the desired outline object.
If the selected segments do not describe a closed path, then the Outer and Inner buttons will be disabled. In the same manner, if the selected segments include anything but straight horizontal or vertical lines, then the Scoring button will be disabled.

The icon buttons at the top determine how segments are selected or created. The first four buttons set the segment selection mode:
- Select chain selects all segments in a path. A path is defined as a sequence of segments where the start point of each segment is equal to the end point of the previous segment. For a closed path, you only need to select any part of the path. For an open path, you should select the beginning of the path. Previously selected segments will be deselected.
- Select selects all of the segments within the selection rectangle. Any previously selected segments will be deselected.
- Selection add selects all of the segments within the selection rectangle without deselecting any previously selected segments.
- Selection subtract deselects only the segments within the selection rectangle, leaving the remaining segments selected.
Use the left mouse button to draw a selection rectangle around the segments to select. Only segments on the Active layer (shown in blue) are selected. To change the active layer, choose a layer from the Active layer drop down list at the top of the Contour pane.
Note: Normally, only lines and arcs may be selected as contour objects. In order to select a round, oval, square, rectangle or rounded rectangle as a contour object, press the Ctrl key while selecting.
The next two buttons may be used to draw segments:
- Draw contour segment allows you to draw a contour segment manually. A straight line segment is created from the point where you press the left mouse button to the point where the mouse button is released.
- Quick contour allows you to draw a contour rectangle manually. Four straight line segments are created from the selection rectangle.
Drawn segments are used in the same manner as selected segments when creating a contour object.
Note: The two drawing modes may be useful if you have difficulties defining an outer contour, or if you simply want to do a quick import for the purpose of getting a price estimate.
The rightmost button clears all selected segments:
- Selection clear deselects all selected segments.
To delete contour objects, right click on the object and choose Delete or Delete all.
Drawing outline segments
Drawing outline segments BruceOutline segments may be drawn manually. This is especially useful if the active layer has an incomplete outline, where you need to close one or more gaps.
To draw an outline segment:
- Click on the Draw outline segment button.
- Move the mouse pointer to the position where the segment will start. If desired, press the X key to snap the mouse pointer to the nearest existing segment endpoint.
- Click and hold down the mouse button to start the drawn segment.
- Move the mouse pointer to the position where the segment will end. If desired, press the X key to snap the mouse pointer to the nearest existing segment endpoint.
- Release the mouse button to create the segment.
To draw a rectangle:
- Click on the Quick outline button.
- Move the mouse pointer to one corner of the rectangle. If desired, press the X key to snap the mouse pointer to the nearest existing segment endpoint.
- Click and hold down the mouse button to start the drawn rectangle.
- Move the mouse pointer to the opposite corner. If desired, press the X key to snap the mouse pointer to the nearest existing segment endpoint.
- Release the mouse button to create the rectangle.
Automatic outline definition
Automatic outline definition BruceIf a file has been linked to the Board outline layer, then an attempt will be made to automatically define the outer and inner (if any) contour objects. The auto-contour operation is performed after autolinking, or when switching to the Outline pane (if the outer contour is not yet defined).
Auto-contour does not work properly in all cases. Therefore, the outline should always be checked before publishing the imported product. In particular, automatically generated outline objects will have the default tool diameter specified with the Configure|Options menu command. If this is too large, then the objects must be deleted and re-created manually.
Auto-outline may be disabled by selecting the Configure|Automatic outline enabled menu item.
Board specifications
Board specifications BruceThe Specs pane is used to specify board properties, such as stackup, surface finish and silkscreen colors.
Click on the Select button to choose a stackup.
Choose a surface finish and colors for solder mask and legend. You can change the default values for these with the Configure|Options menu command.
If the board is to have hard (electrolytic) gold, specify the total area to have gold for each side.
Specify additional properties as appropriate.
If you have additional remarks that need to be passed on to the fabricator together with the production data, these can be entered either added to the Remarks layer or by using the File|Message to fabricator... menu command of the Import module.
If you are importing a board that is a revision of an existing product, you may use the Actions|Import board specs menu command and enter a product number. This will populate the board specifications and minimum feature sizes with values from the specified product.
Note: For single layer boards, it is not possible to link a soldermask file to the non-copper side of the board. In the Board Specifications pane, the soldermask color for the non-copper side will be set to None. Changing this to a color will indicate that the board should have soldermask on the non-copper side. This may increase the cost of the board.
Stackup selection
Stackup selection BruceThe Product layer buildup dialog box is used to choose from among the pre-defined layer builds, or to specify a custom build.
Click on a build number in the matrix to display an overview of the build. Right-click on the overview to view a detailed stackup drawing as a PDF file or to copy a simple diagram to the clipboard as text.
There are three types of builds:
- Free builds: These are builds where the total thickness and copper thicknesses are specified, but the distance between layers will be determined by the manufacturer. These builds are the least expensive.
- Constrained builds: These are builds where the thicknesses of all layers are specified.
- Custom builds: These are builds where each layer and material may be specified individually. A custom build may be specified as a free custom build or a constrained custom build. Note: For 0-2 layers, a custom build is always specified as a free build. Custom buildups are subject to approval by the manufacturer, who may suggest changes to improve manufacturability.
Specifying custom buildups in Macaos Enterprise
Specifying custom buildups in Macaos Enterprise BruceTo specify a free custom build, specify the thicknesses for each conductor layer, and specify the total thickness.
To specify a constrained custom build, select or specify a thickness for each layer in the build.
Thicknesses may be selected from the drop down list or entered in the text box. An integer value will be interpreted as µm. A value with a decimal character will be interpreted as mm.
By default, custom builds are symmetric. When first specifying a thickness in the upper half of the build, the same thickness will be applied to the corresponding layer in the lower half of the build. In order for this function properly, all conductor and dielectric thicknesses should be specified before adding other layers to the build. Asymmetric buildups should be avoided, as this can lead to warping and other difficulties during manufacture.
The dielectric material for the build should be selected from the list at the bottom of the frame (to the right of the Help button). A wide variety of commonly used dielectric materials are included in the list. If you require a material that is not in the list, choose User defined (from the bottom of the list) and specify the material. The use of non-standard materials or thicknesses can greatly increase the cost and delivery time of the product.
The standard thickness tolerance is ±10%. Specifying a tighter tolerance will lead to higher costs.
At the bottom of the dialog box, there is a list of previously specified custom builds (if any). Select one of these to reuse the build in the new product.
Conductor layers
Select or specify a thickness for the conductor foil. The specified thickness should not include the thickness of hole plating. Plating is specified as a separate “layer.”
Conductor layers may be marked as flexible.
Conductor layers may be marked as having a thickness which is impedance critical.
By default, conductor layers are copper. To specify special requirements for the layer, check off for Choose another and enter the material name, manufacturer and/or description as desired.To edit the material description, right-click on the layer.
In the rare case where a multi-layer board has an odd number of copper layers, this must be specified by omitting one of the inner copper layers. For example, to specify a 3-layer board you should define a 4-layer build and specify Omit as the copper thickness for one of the inner layers.
Dielectric layers
Select or specify a thickness for the dielectric layer. The thickness of a dielectric layer may also be specified as a combination of prepreg sheets. Prepreg should be specified as follows:
qty x type [+ qty x type [+ qty x type]]
(without any spaces). For example, combinations such as 2x2116 or 1x1080+2x7628 are allowed. Valid prepreg types are 106, 1080, 2112, 2113, 2116, 2125, and 7628. Note: A nominal thickness is used for each prepreg type. The actual thickness may vary slightly depending on manufacturer.
Dielectric layers may be specified as core, prepreg or either. (If the thickness is specified as prepreg sheets, it will automatically be interpreted as prepreg when specified as either.)
Dielectric layers may be marked as flexible.
Dielectric layers may be marked as having a thickness which is impedance critical.
By default, dielectric layers use the material specified at the bottom of the frame (to the right of the Help button). To specify special requirements for the dielectric layer, check off for Choose another and select a material from the drop-down list.
Solder mask layers
Solder mask layers may only be added to the top and/or bottom of the build. Right-click on the desired conductor layer to add a solder mask. You need only add a solder mask layer to the build if you have special requirements.
The thickness may not be specified. Solder mask layers may be marked as flexible.
By default, solder mask layers use the manufacturer’s standard material. To specify special requirements for the layer, check off for Choose another and specify the material. To edit the material description, right-click on the layer.
Cover-layer layers
Cover-layer layers may only be added to conductor layers which are marked as flexible. Right-click on the desired conductor layer to add a cover-layer. You need only add a cover-layer layer to the build if you have special requirements, or for rigid-flex boards.
By default, the thickness is specified as Nominal thickness, which means that the manufacturer will use a suitable thickness. A different thickness may be selected or entered as desired. Cover-layer layers are always marked as flexible.
By default, cover-layer layers use the manufacturer’s standard material. To specify special requirements for the layer, check off for Choose another and specify the material. To edit the material description, right-click on the layer.
Stiffener layers
Stiffener layers may only be added to cover-layer or copper layers which are marked as flexible. Right-click on the desired layer to add a stiffener layer. You need only add a stiffener layer to the build if you have special requirements, or for rigid-flex boards.
By default, the stiffener thickness is calculated to give a total flex+stiffener thickness of 0.30 mm, if possible. A different thickness may be selected or entered as desired. Stiffener layers are not marked as flexible.
By default, stiffener layers use the manufacturer’s standard material. To specify special requirements for the layer, check off for Choose another and specify the material. To edit the material description, right-click on the layer.
Adhesive/bonding layers
Adhesive or bonding layers may be added above or below any layer. Right-click on the desired layer to add an adhesive or bonding layer. You need only add an adhesive or bonding layer to the build if you have special requirements.
By default, the layer thickness is specified as Nominal thickness, which means that the manufacturer will use a suitable thickness. A different thickness may be selected or entered as desired. Manufacturers usually know where and how to best make use of adhesive or bonding layers.
Adhesive or bonding layers may be marked as flexible.
By default, adhesive or bonding layers use the manufacturer’s standard material. To specify special requirements for the layer, check off for Choose another and specify the material. To edit the material description, right-click on the layer.
Plating layers
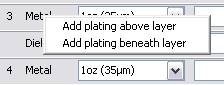 Plating layers represent the presence and thickness of hole plating in the buildup process. They are automatically added to the first and last conductor layer of builds with 2 or more layers. For sequential buildups or buried vias, plating should be added to the inner condcutor layers. To specify this, right-click on the layer and add plating above or beneath the layer (as appropriate). Missing or improperly placed plating layers will affect the display of buried vias in the product stackup drawing.
Plating layers represent the presence and thickness of hole plating in the buildup process. They are automatically added to the first and last conductor layer of builds with 2 or more layers. For sequential buildups or buried vias, plating should be added to the inner condcutor layers. To specify this, right-click on the layer and add plating above or beneath the layer (as appropriate). Missing or improperly placed plating layers will affect the display of buried vias in the product stackup drawing.
Note: When specifying plated inner layers, the inner layer (foil) thickness should be specified as 20 μm less than the desired layer thickness.
The plating thickness may not be specified. For IPC Class 1 or 2, plating shall be at least 20 μm thick. For IPC Class 3, plating shall be at least 25 μm thick. (For flexible layers, other rules apply.) Note that actual plating thickness can vary greatly from one place to another on the board, subject to plating process conditions. It is therefore not advisable to use a plated layer for impedance critical signal paths.
Metal-based boards
To specify a stackup for a metal-based board, check off for Thermal substrate (near the top of the frame). For a 2-layer build, you may choose a thermal Core rather than a thermal substrate at the bottom of the build.
Note: For metal-based boards, the material specified at the bottom of the frame (to the right of the Help button) specifies the thermal dielectric. It is not possible to specify special requirements for the dielectric layer(s) adjacent to the thermal substrate or thermal core.
Board statistics
Board statistics BruceThe Stats pane shows statistics for holes, routing, minimum features and other parameters. Parameters that can increase the cost of the product are highlighted with red text.
Minimum features
Minimum track width is the minimum width of electrical copper features on the layer. Minimum clearance is the minimum spacing between copper features on the layer. Minimum annular ring is the minimum ring width (pad radius minus hole radius) around plated holes on the layer.
Minimum track width and minimum annular ring are estimated by performing a simple analysis of the imported copper and drill layer data. Minimum clearance is estimated to be the same as the minimum track width. These estimates will be correct in most cases, but some CAD systems generate their trace and/or pad data in a manner that is too complex and timeconsuming for the rapid analysis performed by the Import module. Click on the hyperlink for more info about estimated minimum features.
If you know that one or more of the estimated values are incorrect, you should enter the correct values as necessary.
Note: If an estimated value is zero, then you must enter a value.
Note: If you have specified a stackup with a copper thickness larger than 1 ounce (35μm) then you may encounter restrictions on the allowed minimum track width or clearance. The minimum allowed track width or clearance on a layer is typically 2 to 3 times the copper thickness.
Note: Minimum feature sizes are used during price calculation, and if incorrectly specified may lead to incorrect price quotations. They are checked by the seller's CAM department prior to production, and actual prices will be adjusted if necessary.
Multi-board panels
If the product is a multi-board panel, specify the number of boards in the panel and the number of unique boards in the panel. Click on a hyperlink for more info about specifying board quantities.
Note: These values are used during price calculation, and if incorrectly specified may lead to incorrect price quotations. They are checked by the manufacturer's CAM department prior to production, and actual prices will be adjusted if necessary.
Board ID and Options
Board ID and Options BruceThe ID & Options pane is used to specify the product's name and description, and to specify product options as desired.
Product identification
A product must have a name. It may also have an article/stock/part number and/or a description.
If the manufacturer's packing system supports bar codes, the article number will be printed on the package labels both as text and as a bar code (unless the article number exceeds 20 characters). It should contain only English language letters, numbers, spaces, and the most common symbols (such as periods [.], hyphens [-] and slashes [/]).
Product options
Performance class: IPC, in the IPC-601x standards, has defined performance classes as a simple method of specifying tolerances and other quality requirements when manufacturing a PCB. The standard performance class is class 2, which is suitable for most applications. See here for more info.
Impedance control: If checked, then this product will require impedance control during manufacture. Impedance control is an added cost option.
Disallow manufacturer marking: If checked, then the manufacturer shall not add any identifying marks to the board. This option should not be selected if the board requires UL marks.
Copper shaving not allowed: If checked, then the manufacturer shall not retract copper from board edges or cutouts. Selecting this option implies that copper burrs along edges will be accepted. This option should only be checked in cases where it is necessary that copper extend to the board edges.
Padstacks
Padstacks BruceIn this mode you can view the shapes and sizes of all pads in a padstack. Click on a drill hole to view the padstack report.
Fiducial marks
Fiducial marks BruceIf a board is going to be sent through an automated (pick and place) assembly process, then the board should have at least one fiducial mark. A fiducial mark may be added by specifying the size and shape of the mark and clicking at the desired location. Press Ctrl+Alt when clicking to specify the location coordinates with the keyboard. Fiducials must not be placed too close to copper features or holes. If placed within a copper plane, an opening will be made in the copper. If a Pick&Place layer exists, the fiducial mark will also be indicated there.
Graphical remarks
Graphical remarks Bruce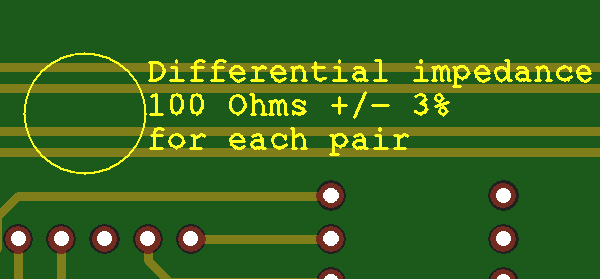
You may add remarks to a board. This is useful, for example, if there is some information about a specific region on the board which needs to be communicated to the manufacturer. To place a remark:
- Click on the Add remarks to board button to depress the button.
- Draw a circle around the area on the board to which the remark applies.
- Enter the text of the remark in the Place remark dialog box. Add line breaks as appropriate. The text will be placed to the right of the circle.
- Click OK to complete creation of the remark.
Use the Clear all remarks button to remove all remarks from the board.
Note: If you wish to add a remark which is not tied to a specific location on the board, you may use the Edit|Remarks to fabricator menu command.
Product number
Product number BruceThe manufacturer places a product/batch number at some position on the board, in order to identify the boards during production. If you wish, you may specify the position of this mark, rather than leaving it to the manufacturer to place the mark. The mark is normally placed on the legend top layer, but you may choose the bottom layer instead. If no legend layer exists, then the mark will be placed on a copper layer. If you choose not to place a mark, the mark will be placed by the manufacturer (unless there is not enough “empty” space on the board for the mark). To place a mark:
- Click on the Place Product/Batch number button to depress the button.
- Select the radio button for the desired layer.
- Select the Horizontal or Vertical radio button, or press Ctrl+R to change the text orientation.
- Place the rectangle at the desired location.
- Press Escape to exit the placement mode.
You should only place one mark on a board. For a panel of boards, a mark should be placed on each board in the panel.
Use the Clear symbols button or the Delete key to remove all marks.
Symbols
Symbols BruceA number of commonly used symbols may be added to the board. To add a symbol to the board, click on the Add symbols button and then do the following:
- Select the desired symbol.
- Select the radio button for the desired layer.
- Click and draw a rectangle for the bounding box of the symbol. (Doesn't apply to bar codes.)
- Right-click to cancel the operation, if desired.
- For a panel of boards, a symbol should be placed on each board.
Use the Clear symbols button or the Delete key to remove all of the current type of symbols.
The following symbols may be placed on soldermask or legend layers:
- UL mark. A bounding box is drawn where the manufacturer should place their UL mark. UL marks are specific to the factory, so only the boundary is displayed. By default, bounding boxes are restricted to one of several standard sizes. To create a smaller boundinig box, press Ctrl when clicking. Note: not all factories support smaller boxes.
- Lead-free symbol
- CE mark
- WEEE symbol
- Recycle symbol
- ESD-susceptibility symbol
- RoHS mark
- Annotation field. An annotation field is simply a solid rectangle, which may be used for laser etching or manual markings, such as serial numbers.
An annotation field may either be drawn as a rectangle or placed with a size suitable for a specific marking. To define the marking size, click on the Define button. This opens a dialog box for calculating the appropriate size for a text or bar code. You should enter a text similar (and with the same number of characters) as will be actually used.
Note: Two-dimensional bar codes use different encodings for a text with numbers-only, English alphanumeric text, or containing other-language characters. The actual bar code may differ in size from the sample displayed in the dialog if the sample text differs in number of character types.Note: For laser engraved 2-dimensional bar codes, we recommend a module size of 0.5 mm or larger.
Note: You should avoid placing an annotation field over copper traces if the annotation text will be laser engraved (due to the possibility of etching through the solder mask).
The following text formats may only be placed on legend layers:
- Bar code in Code 128-B format.
- 2D bar code in Data Matrix ECC 200 format.
Enter the bar code text in the edit box. The size of the bar code depends on the length of the text. Two floating rectangles display the size of the bar code and the surrounding quiet zone. Click to place the bar code. A bar code on the bottom layer is automatically mirrored.
The bar code will be in the soldermask color, with the legend color as the background color. For a dark legend on a light soldermask, this will result in an inverse image. Note: Many bar code reader apps do not support inverse images. We recommend the “ScanLife” app by Scanbuy, Inc., available at www.getscanlife.com. - A text string.
Enter the text in the edit box. A floating rectangle displays the size of the text. Click to place the text string. Text on the bottom layer is automatically mirrored.
A text string that complies with IPC/JEDEC standard J-STD-609A (for marking lead-free printed circuit boards) may be generated by clicking on the J-STD-609 button. This opens a dialog box where you may choose the material codes to include in the text string.
Note: Only ASCII characters from 32-127 are supported. This includes all digits, all letters in the English alphabet, and many symbols. Non-english characters or characters with accents or other diacritical marks are not supported.
Note: If the edit box is not visible, maximize the Import module window and/or use the Configure| Hide left sidebar and/or Configure|Hide right sidebar menu commands to increase the width of the graphic display.
Publishing a PCB product
Publishing a PCB product BruceOnce everything has been specified, the product may be published to the Macaos server. Prior to publishing, you must go through a checklist to confirm that all of the information is correct. You can use the check boxes to help you while going through the items. You must check off to confirm that you have reviewed items before the product may be published.
The checklist also lists the items that will be reviewed by the manufacturer once an order has been placed for the product.
Once the all items in the checklist have been checked and the checklist has been closed, a product number is assigned and the publishing process begins.
Normally, when a product is published, the user's company will be the owner of the product. If your company has partners, then you may choose one of your partners to be the product owner rather than your own company. See the Product sharing chapter for more information about partner management.
Once the product has been published and the product files have been uploaded to the server, the product product number is displayed and the product will be visible in the Never Ordered folder of the Product Browser, for pricing and order placement.
Stackup drawing
While generating the product files, a stackup drawing (in PDF format), including blind and buried vias (if any), will also be generated for the product.
If desired, you may specify your own text for the various fields of the drawing's title block.
Import options
Import options BruceChoose Configure|Options to modify the program configuration.
Default import folder and Default Export folder specify the starting folder for the File|Add files and File|Save to local disk commands.
The Default values settings determine the surface finish, solder mask color, legend color and outer/inner contour cutter diameter when importing a board.
Autolink state at startup specifies the autolink mode when the module is opened.
The Warn if estimated minimum features less than settings may be used to specify a value for minimum track/clearance and minimum annular ring. If the minimum feature estimator finds a value less than the specified minimum, then a warning message will be generated when publishing.
The Show help text option causes the help text panel to be shown when the module is opened.
The Run the File|New command option runs the File|New command when the module opens.
The Disable estimating minimum feature sizes option prevents estimation of minimum feature sizes. This may be useful if your CAD system generates larger objects by drawing them with many small, overlapping lines, thereby giving consistently incorrect estimates. When estimation is disabled, you must always enter the minimum feature size values before publishing.
The Show title block editor when creating stackup drawing option determines whether or not the editor will be displayed prior to creating a drawing. If you have previously selected Do not show this editor again, then this option allows you to re-enable the editor.
Panelization
Panelization BruceThe Panelization Module creates a production-ready PCB panel from an existing PCB product. The module is used to specify the number of boards in the panel as well as the form and placement of break-off tabs. It is also possible to add fiducial marks, drill holes, a registration control coupon, bad marks, copper fill, assembly mask data and text to the frame of the panel.
Definitions
-
A single-product panel is a product where multiple instances of a single-board product are arranged in an array suitable for processing in an automated component placement system (such as a Pick-and-Place machine). The scripts in the Autopanel menu may be used to quickly generate a single-product panel. See the Automatic panelization section for more info.
-
A multi-product panel is a panel made up of several different single-board products. Multi-product panels may either be delivered as a panel or as individual boards. See the Multi-product panels section for more info.
Creating a panel
Use the following procedure to create a panel:
- Locate the product to panelize. Select the product in the Macaos Enterprise product browser and then click on the Panel button to open the panelization module.
- Run an Autopanel script (optional). If desired, select an autopanel script by clicking on the Autopanel (gears) button. After running the script, skip to step 8. See the Automatic panelization section for more info.
- Specify the array. Click on the Panelize button to create an array. Adjust the board quantity, frame width and instance spacing as desired. You can also specify scoring, corners and copper fill in the frame.
Add boards to the panel (optional). Press Ctrl+R to show the product chooser. Drag or Double-click on a product name to add it to the panel. See the Multi-product panels section for more info.
Move, rotate and flip boards (optional). Select a portion of a board outline to move or rotate the board. Right-click or press the space bar to rotate. Press Ctrl to disable snap when moving. Click to place the board or press Esc to cancel. With the mouse pointer within an unselected board, press Space to rotate 180° or Shift+Space to flip the board upside down. - Specify break-off tabs. Break-off tabs are automatically generated when panelizing a single board (if autoplace is selected). If desired, click on the Tabs toolbar button to modify the default style and placement of Break-off tabs. For a multi-product panel, break-off tabs must be added manually.
- Place fiducial marks (optional). Click on the Fiducial marks toolbar button. Specify diameters and location, and then click on the Place button.
- Place frame holes (optional). Click on the Frame holes toolbar button. Specify diameter and location of tooling holes and/or diameter, spacing and location of break-off holes, and then click on the Place button.
- Place bad marks (optional). Click on the Bad marks toolbar button. Specify the side and style of the bad marks. Specify the location of the panel mark and the board marks, and then click on the Place button.
- Place text (optional). If desired, the Text toolbar button may be used to place text, bar code or annotation fields in the frame of the panel.
- Add assembly masks (optional). Click on the Masks toolbar button. Specify the mask layer, side and fill mode; and then click on the Place button. Draw a selection rectangle around the area where the mask is to be placed.
- Add test coupons (optional). Click on the Test coupons toolbar button. Click on the Place button and then click at the location along the outer edge of the frame where you wish to place a registration control coupon. Support for IPC-2221 test coupons is under development.
- Add remarks (options). A remark is a note attached to a location on the board. Remarks give information to manufacturers, but are not visible on the final product. Click on the Remark toolbar button and then draw a circle around the location for the remark. Enter the remark text in the dialog box.
- Publish the product. Click on the Publish toolbar button to complete panel creation. Specify the product name, article number and description in the dialog box.
Graphic display
Graphic display BruceThe graphic region displays the panel. The check boxes in the layer list control which layers are visible.
See the Product browser chapter for an overview of viewer functionality such as pan and zoom, display modes, mirrored and rotated view, and measurement.
Select and place operations
Select and place operations are done with the left mouse button. The operation performed depends on the current design mode. When no operational mode is selected, selecting any portion of a board contour selects the board (for moving or copying).
Selected boards are highlighted with a white border while they are active (for movement). Once the selected board has been placed, the highlight color changes to yellow.
Rotating boards in a panel
An unselected board may be rotated 180° by pressing the Space key while the mouse pointer is within the board. This operation may be used with boards that may otherwise not be moved or rotated due to panel scoring (v-cut).
Pressing the Space key while one or more boards are selected rotates the selected board(s) by 90°.
Flipping boards in a panel
An unselected board may be flipped upside-down by pressing Shift+Space while the mouse pointer is within the board. This operation may be used with boards that may otherwise not be moved or rotated due to panel scoring (v-cut).
Flipping a board upside-down both mirrors the board and swaps top layers with bottom layers (and corresponding inner layers with each other). This feature is useful for improving copper balance or when creating a panel where the same solder paste stencil is to be used on both sides.
Layers
The layer list displays all layers in the panel. Check boxes are used to specify which layers are visible in the graphic display.
Right-click on the list to show only top layers, show only bottom layers, hide all layers or toggle layer visibility.
Right-click on a layer name to change the display color for that layer. The new color will be used throughout Macaos Enterprise.
The Help tab displays a quick reference for pan/zoom and other graphic viewer commands.
Panel properties
Panel properties BruceThe Panel design action is used to specify the quantity and spacing of board instances on the panel. Use the Panelize button to create the panel, and the Unpanelize button to “undo” the panel.
Instances (x * y): These values specify the number of boards in the X and Y directions, respectively. The total number of boards in the array is the product of the X and Y values.
Rot. 90°: If checked, the board instances will be rotated 90 degrees within the panel.
Frame: These values specify the width of the panel frame on each edge of the panel. These values are specified in millimeters.
Outer dimensions: These values show the total width and height of the panel frame. Modifying an outer dimension will automatically change the corresponding frame widths.
Instance Spacing: These values specify the distance between each instance in the array. Instance spacing may not be less than the rout width. Be sure to specify an adequate instance spacing, if you will be adding bad marks to the panel.
Rout width: This value specifies the diameter of the routing tool used to cut the slots between the boards. Use the default value (1.6mm) unless you have a specific need for a different value (such as due to thin slots or a small inner corner radius).
Scoring: If checked, scoring (V-cut) will be used between boards rather than routing along the outer X and/or Y edges.
Mixed scoring and routing
When scoring is used with non-rectangular boards, only the edges which follow the bounding rectangle will be scored. All other edges will be routed (milled). This can lead to small burrs or pointed corners at the junction between routing and scoring.
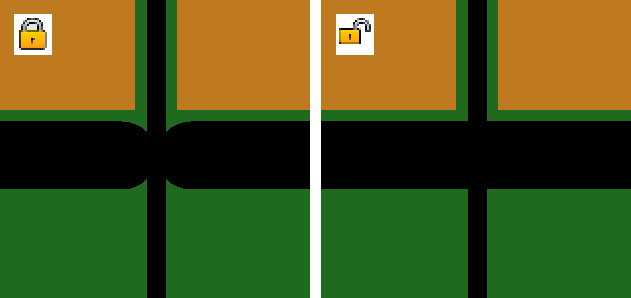 By default, the routed slots are “locked” to stop at the scoring line, so that they will not damage neighboring boards. Slots that will cross the scoring line into waste material will do so in most cases. However the results may be unsatisfactory for slots that are not straight lines or that cross the scoring line with a small angle.
By default, the routed slots are “locked” to stop at the scoring line, so that they will not damage neighboring boards. Slots that will cross the scoring line into waste material will do so in most cases. However the results may be unsatisfactory for slots that are not straight lines or that cross the scoring line with a small angle.
This behavior may be “unlocked,” by clicking on the padlock icon. When scoring is unlocked, the routed slots will extend at least one radius beyond the scoring line, without protecting neighboring boards.
Care should be taken when using unlocked scoring. Unlocked scoring is most suitable for symmetrical boards. In other cases, there is a risk of unwanted notches in neighboring boards.
Alternatively, you may increase the Instance spacing to be at least as large as the Rout width. This will create double scoring lines, thereby allowing the routing slots to extend beyond the scoring lines without damaging neighboring boards.
Scoring lines in the panel frame
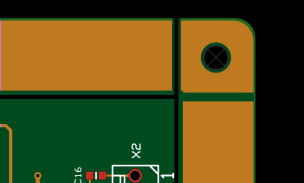 Scoring lines extend normally from one edge of a panel to the opposite edge. Individual scoring lines may be pulled back from the outside panel edge to the inside edge of the panel frame by holding the mouse pointer over the end of the scoring line and pressing Ctrl+V. Note: The actual scoring cut will extend a few millimeters beyond the end of the displayed scoring line, due to the diameter of the scoring saw blade. Note: Manufacturing a panel with this feature requires Jump Scoring. Not all manufacturers are able to deliver panels with Jump Scoring.
Scoring lines extend normally from one edge of a panel to the opposite edge. Individual scoring lines may be pulled back from the outside panel edge to the inside edge of the panel frame by holding the mouse pointer over the end of the scoring line and pressing Ctrl+V. Note: The actual scoring cut will extend a few millimeters beyond the end of the displayed scoring line, due to the diameter of the scoring saw blade. Note: Manufacturing a panel with this feature requires Jump Scoring. Not all manufacturers are able to deliver panels with Jump Scoring.
Rotating or flipping a board in a panel with scoring
It is not normally possible to select, move or rotate individual boards when scoring has been chosen. However, a board may be rotated 180° (by pressing the Space key) or flipped (by pressing Shift+Space) while the mouse pointer is within the board to be rotated/flipped.
Copper fill: The frame may be filled with copper on the outer and/or inner layer(s). Outer layers are filled with solid copper. Inner layers are filled with a pattern of 5mm diameter dots. Note: Adding copper to the outer layer increases panel stiffness, but may affect soldering temperature.
Copper fill helps increase the panel stiffness during the soldering process, and is especially useful for lead-free soldering. However, copper fill is not advised for vapor-phase soldering since the large copper mass may steal too much heat.
Corners: Choose between square, rounded or chamfered corners on the panel frame. Chamfered corners may be chosen for either top feeding or side feeding. Note: Rounded or chamfered corners are not available if the panel frame width is too small for the corner modification.
Break-off tabs
Break-off tabs BruceThe Panelization module supports two kinds of break-off tabs. Edge tabs are tabs placed along the edge of a board. Corner tabs are placed at the corner of a board.
Edge tabs may be removed by breaking, cutting or milling the tab. Milling is the safest method for removing tabs. Breaking or cutting a tab may lead to damaged solder joints, especially on surface mounted components near the break-off tab. When a corner tab is placed at the corner of all adjacent boards (i.e. not along the edge of a neighboring board) then it can be removed by drilling rather than by cutting the tab. See the Depanelization chapter for more info.
Tab length: This value specifies the length of the tabs. For edge tabs, this is the length of the narrowest point on the tab. For corner tabs, the width of the narrowest point is about 40% of the specified tab length.
Holes: A row of “mousebite” holes may be added to tabs. Diameter, spacing and offset of the holes may be specified. The number of holes is determined automatically. Mousebite holes are not added to corner tabs.
Remove soldermask: If checked, solder mask will be removed from around each break-off tab and its mousebite holes (if any). This helps prevent cracks in the solder mask when cutting the tabs. Note: Removing the solder mask may expose copper near tabs. Check all tabs carefully.
Autoplace: This function places tabs at the midpoints or corners of each board's outer contour. For boards with curved edges, the endpoints of arcs are treated as corners.
For boards with complex contours and for multi-product panels, autoplacement may give undesirable results.
Manual placement: To place tabs manually, click on the Place button (so that it is “down”).
When you click and drag the mouse pointer, a horizontal or vertical line appears. When you release the mouse button, tabs will be placed at each point where the line crosses a board edge.
Alternatively, tabs can be placed one at a time. Clicking on the edge of a board will place tabs at that position on each instance of that board in the panel. To place a tab on only one board, hold the Ctrl key down while clicking to place the tab.
For wave soldered panels, you should add at least one break-off tab to inner contours so that the material will not be removed during production.
Tab removal: To remove all tabs, click on the Clear all button.
To remove individual tabs, click on the Remove button (so that it is “down”). Left-click and draw a selection rectangle around the tab(s) to remove. All tabs at that position on all boards in the array will be removed. To remove a tab from only one board, hold the Ctrl key down while removing the tab.
Note: If a multi-product panel is specified without any tabs, the boards within the panel will be delivered as individual boards rather than as a panel. (A single-product panel may not be specified without tabs.)
Fiducial marks
Fiducial marks BruceFiducial marks consist of a copper pad and a soldermask opening. The clear zone is the size of the copper fill opening (if copper fill is enabled). A fiducial on a paste mask layer will have the same size as on the copper layer.
Fiducial marks may be added to the panel frame and/or adjacent to each board in the panel. It is not possible to place fiducial marks within the outer contour of any board in the panel.
Panel fiducial marks
Panel fiducial marks are added to the panel frame relative either to the outer corners of the frame or to the center of the panel. Typically, one would place fiducial marks near three of the panel’s four corners.
Board fiducial marks
Board fiducial marks are added to the space between boards relative to the corners or center of each board's bound box. The bound box is the rectangle defined by the board's maximum width and height. The center of a board fiducial may not be placed more than 10mm inside of the bound box. Board fiducials are typically only used for boards needing a high level of precision due to ultra-fine pitch components. It is usually sufficient with one fiducial mark per board.
Note: Board fiducials may not be placed within the contour of a board. If you need to place fiducials within a board, this should be done in the Import module prior to publishing the single-board product.
Creating fiducial marks
-
Select the desired layers, sizes and shapes for the fiducial marks.
-
Select either Panel or Boards and then select the corners (of the panel or boards) at which fiducial marks are to be placed.
-
For each direction (x or y), select Corner or Center anchoring. Then specify the distance from the corner/center of the panel to the center of the fiducial mark.
-
Click on the Place button to create the fiducial marks. Repeat as necessary.
Removing fiducial marks
To remove all fiducial marks, click on the Clear all button.
To remove individual fiducial marks, click on the Remove button (so that it is “down”) and then click on the fiducial mark to remove.
Frame holes
Frame holes BruceTooling holes
Tooling holes are holes typically placed near one or more corners of the panel. They are typically used for registration purposes during the manufacturing process.
Tooling holes may be defined as round holes or slots. For round holes the diameter must be specified. For slots, the slot height and width must be specified. The smaller dimension is the diameter of the cutting tool, and the larger dimension is the total length of the slot (including tool radius).
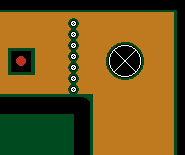 Break-off holes
Break-off holes
Break-off holes are a row of holes in the frame in line with an edge of the boards in the panel. These are used to break away portions of the frame when removing the finished boards from the panel.
Creating holes
-
For tooling holes, select a shape and specify the hole dimensions. Select the panel corners at which tooling holes are to be placed. For each direction (x or y), select Corner or Center anchoring. Then specify the distance from the corner/center of the panel to the center of the hole or slot. Note: Remove all corner check marks if you only wish to create break-off holes.
-
For break-off holes specify a diameter and spacing. Select which edge(s) of boards the break-off holes should follow. Note: Remove all edge check marks if you only wish to create tooling holes.
-
Click on the Place button to create the holes. Repeat as necessary.
Removing holes
To remove all tooling holes and break-off holes, click on the Clear all button.
To remove individual tooling holes or break-off holes, click on the Remove button (so that it is “down”) and then draw a selection rectangle around the hole(s) to remove.
Text and bar codes
Text and bar codes BruceYou may add text, bar codes or annotation fields to the panel frame.
Plain text on the legend layer may also be placed within individual boards, which is useful when giving the boards in the panel individual position identifiers.
Select a target layer, and enter the text to place.
Plain text
The Font height specifies the height of the characters. Select a Rotation, if desired. Text on a bottom layer will automatically be mirrored.
Click on the Place button (so that it is “down”) and then click where you wish to place the text. Text may only be placed where it will fit within the frame of the panel (or, on Legend layers, within the board).
To remove text, click on the Remove button (so that it is “down”) and then click on the text to remove.
Bar code
A bar code may be placed on either legend layer of the panel frame. The bar code is generated in either Code128-B or Data Matrix ECC 200 format.
White legend on green solder mask will give an inverse bar code image. Note: Many bar code reader apps do not support inverse images. We recommend the “ScanLife” app by Scanbuy, Inc., available at www.getscanlife.com.
If a Code 128-B bar code is to be placed along one of the vertical edges of the frame, then check Vertical orientation. A bar code on the bottom layer will automatically be mirrored.
Click on the Place button (so that it is “down”). Then click where you wish to place the bar code. A bar code may only be placed where it will fit within the frame of the panel. It is not possible to place a bar code on the boards.
To remove bar codes, click on the Clear all button. All bar codes will be removed.
Note: The bar codes are limited to ASCII characters from 32 to 127. This includes all digits, all letters in the English alphabet, and many symbols. Non-English characters or characters with accents or other diacritical marks are not supported.
Annotation field
An annotation field is a solid rectangle which may be used for laser etching, handwritten serial numbers or other information. It may be placed on a legend or solder mask layer of the panel frame.
Note: If you need to place an annotation field within the boards of the panel, this can be done with the Assembly masks design action.
Click on the desired layer name in the layer list, and then click on the Place button (so that it is “down”). Choose whether the annotation field is to be drawn or placed with a defined mark size.
If drawn, then draw a rectangle defining the size of the annotation field.
If placed with a defined mark size, click first on the Define button. This opens a dialog box for calculating the appropriate size for a text or bar code. You should enter a text similar (and with the same number of characters) as will be actually used. After closing the dialog box, place the annotation field as desired.
Note: For laser engraved 2-dimensional bar codes, we recommend a module size of 0.5 mm or larger.
Note: Two-dimensional bar codes use different encodings for a text with numbers-only, English alphanumeric text, or containing other-language characters. The actual bar code may differ in size from the sample displayed in the dialog if the sample text differs in number of character types.
To remove annotation fields, click on the Remove button (so that it is “down”) and then click on the fields to remove.
Bad marks
Bad marks BruceBad marks are locations (either bare copper or legend ink) on a panel where an indicator may be placed to mark boards or panels that should be ignored in the assembly process. The bad boards or panels may be marked with a felt marker or a sticker. Many assembly machines are capable of detecting bad marks, and will automatically skip the bad boards/panels during assembly.
-
Specify the side, style, diameter and shape of the bad marks.
-
Specify the location of the mark for the panel. The position is specified as the distance from the corner, so the values will always be positive.
-
Specify the location of the marks for each board. The position is specified relative to the selected corner. For bottom or left sides, it may be necessary to specify a negative value to place the mark outside of the board.
-
Click on the Place button to place the specified bad marks.
Be sure to check that the bad marks for each board do not get placed within neighboring boards. If necessary, you should increase the instance spacing between the boards to make room for the bad marks.
Removing bad marks
To remove bad marks, click on the Clear all button. All bad marks will be removed.
Assembly masks
Assembly masks BruceOften, the necessary data for assembly masks is missing from the Gerber files created by the board designer. Especially in cases where assembly is being done by an EMS provider, this missing data can be a problem. It is the EMS provider who knows the processes and needs to specify the masks, but getting this information to the board designer early enough to be included in the design is usually not possible. With the assembly masks feature, the mask areas may be specified by the production engineer while creating the assembly panel.
Masks are specified by drawing rectangles on the panel. The Fill mode determines whether the mask will be applied to the entire rectangle or to all soldermask openings within the rectangle. This is repeated at the same location on all instances of the same board in the panel.
The following assembly masks (top or bottom side) may be defined:
-
Peel-off mask (Blue mask): Used to protect a region from the solder process(es). Normally applied to an entire rectangle.
-
Paste mask: Defines openings in a solder mask stencil. This data may then be used in the Stencil Module to create a stencil product. Normally applied to pads within the rectangle.
-
Glue mask: Defines openings in a glue mask stencil. Normally applied to an entire rectangle drawn between the pads of a component.
-
Hard gold: Defines which pads should have a hard (electrolytic) gold (finger contact) finish. Normally applied to pads within the rectangle.
-
Carbon print: Defines which pads should have a carbon (finger contact) finish. Normally applied to pads within the rectangle.
-
Kapton tape: Used to protect a region from chemical or solder processes. Normally applied to an entire rectangle.
-
Legend: The notation layer, sometimes also called silkscreen. Used to create an annotation field.
-
Solder: The solder mask layer. Useful for removing solder mask from a region, in order to help prevent cracks in the solder mask when manually cut or otherwise mechanically processed. Note: Care should be taken to avoid inadvertently exposing copper.
A mask is defined by the chosen fill mode when a selection rectangle is drawn. The fill modes are:
-
Duplicate pads: The mask duplicates all soldermask openings within the selection rectangle. This mode is normally used for paste mask, hard gold and carbon layers. The mask will normally be somewhat larger than the copper pad it covers, but this should not be a problem. For a paste mask, the actual stencil opening size may be adjusted to a percentage of the copper pad size in the Solder paste stencils module. For hard gold and carbon layers, the mask is simply used to document to the manufacturer which pads should have a hard gold or carbon finish.
-
Rectangle: The mask covers the entire area within the selection rectangles. This mode is normally used for peel-off and glue mask layers.
Note: For the Legend layer, you choose a placement method rather than a fill mode. This is the same as for placing an annotation field. You should avoid placing an annotation field over copper traces if the annotation text will be laser engraved (due to the possibility of etching through the solder mask).
Note: Assembly masks are added to the panel, and not to the boards within the panel. For this reason, if a board is moved or rotated, any assembly mask modifications you have created will not follow the board.
To remove all mask objects, click on the Clear all masks button.
To remove individual mask objects, click on the Remove button (so that it is “down”) and then draw a selection rectangle around the mask object(s) to remove.
Test coupons
Test coupons BruceRegistration control coupon
A registration control coupon may be added to the panel frame by clicking the Place button (so that it is “down”) and then clicking at the desired location. The coupon has a combination of thin (0.1 to 0.175 mm) lines and plated holes, for use with cross-section or registration testing of the finished panel. The product number is encoded as a Data Matrix at either end of the coupon.
To remove all registration coupons, click on the Remove button.
Note: If the stackup has copper layers with a copper thickness of more than than 35µm (1 oz) then the lines in the registration coupon are enlarged accordingly.
Impedance coupons
To add an IPC-2221B compliant type Z impedance control coupon to the panel frame, do the following:
- Select a signal style. A signal may be above, below or between copper planes. A signal may be either single-ended or differential. It is also possible to specify a broadside-coupled differential signal (with parallel signals on adjacent layers).
- Select a signal layer. This is the layer for the signal trace, or for the upper signal trace when broadside-coupled.
- Specify the width (and spacing for edge-couple differential pairs) of the signal trace(s).
- Click on the Add to coupon button.
- If desired, repeat steps 1-4 for addition impedance-critical signal configurations. The test coupon may have up to 12 signal configurations, but no more than 2 configurations on each layer.
- If necessary, right-click on the signal list to remove a signal configuration from the list.
- Click on the Place button (so that it is “down”) and then click at the desired location.
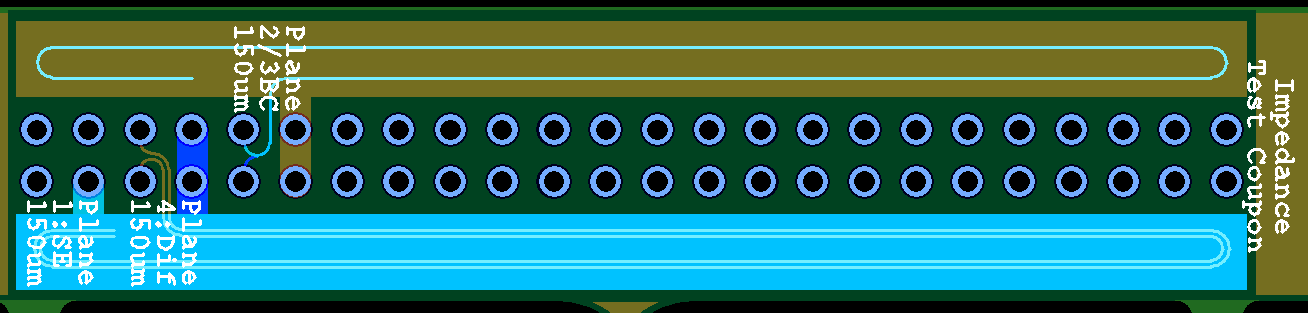
The resulting test coupon has signal traces and planes in accordance with the type Z coupon specification. If the panel has a legend top layer, then the terminal pads are annotated to indicate the signal type and layer.
If possible, signal configurations will be placed only on one side of the coupon, allowing it to fit into a 10 mm frame margin. If both sides are used then the frame margin must be at least 14.5 mm.
Board as coupon
Any single-board product may be added to the panel frame as a coupon. The selected board must be small enough to fit in the panel frame. All (non-routing) layers in the coupon which also exist in the panel are copied to the desired location of panel frame.
To add a board as coupon, do the following:
- Click on the Place button. This opens the Panel coupon chooser dialog box.
- The dialog box lists all products with a height or width less than the specified maximum size. If desired, you may specify a different maximum size and then click the Refresh list button to update the chooser list. Select the desired coupon product and then click the OK button to load the product into the panel module.
- The coupon outline shows as a floating rectangle which follows the mouse pointer. If desired, press the Space key to rotate the coupon 90 degrees counter-clockwise. Click at the desired location(s) for the coupon.
- Once the coupon has been placed, click on the Place button again to exit placement mode.
Note: You may not place a coupon such that it would extend outside of the panel or within any of the boards in the panel.
Graphical remarks
Graphical remarks BruceYou may add remarks to a panel. This is useful, for example, if there is some information about a specific region on the board which needs to be communicated to the manufacturer. To place a remark:
-
Use the Actions|Add remark command to activate the graphical remarks mode.
-
Draw a circle around the area on the board to which the remark applies.
-
Enter the text of the remark in the Place remark dialog box. Add line breaks as appropriate. The text will be placed to the right of the circle.
-
Click OK to complete creation of the remark.
Use the Actions|Delete remarks command to remove all remarks from the board.
Automatic panelization
Automatic panelization BruceA single product may be panelized automatically with a script. An autopanel script automatically generates a panel by fitting the appropriate number of boards into the panel and adding fiducial marks, tooling holes, etc as specified in the script. In most cases, a finished panel can be generated with one click!
The MacaosDemo script is supplied with Macaos Enterprise. This script will create a panel approximately 250 mm by 150 mm with 10 mm frame borders, four tooling holes and three fiducial marks. To modify this script or create additional scripts, use the Configure|Script manager command to open the Autopanel script manager.
The available scripts are listed in the left column. Clicking on a script name loads the selected script so that its properties may be viewed or modified. These properties include:
Script style: Choose the style of script
- Best fit: A best fit script fits as many boards as possible into a panel between the specified minimum and maximum panel size. The panel frame size remains constant.
- Fixed size: A fixed size script fits as many boards as possible into a panel with the specified panel size. The panel frame size is adjusted as necessary.
- Frame objects only: A frame objects script adds frame objects to an existing panel, leaving the panel size and frame size unchanged.
Panel size: The minimum, ideal and maximum panel size. The script will find the instance combination that is closest to the ideal panel size, without exceeding the min/max limits. If Do not rotate boards in panel is not checked, then the script will rotate all boards by 90 degrees if that will increase the number of boards that will fit in the panel.
Panel properties: Use these properties to specify the frame width, spacing, corners and other parameters of the panel.
Break-off tabs: Use these properties to specify the size and placement of break-off tabs in the panel. If neither of the autoplace options are selected, then no tabs will be added to the panel by the script.
Objects in panel frame: A list of the optional objects that will be added to the panel frame by the script. There are five types of objects:
-
Fiducial marks: Any number of fiducial mark definitions may be added to the script
-
Tooling holes: Any number of tooling hole definitions may be added to the script
-
Annotation field: Any number of annotation fields may be added to the script
-
Break-off holes: Only one definition for break-off holes may be added to the script
-
Bad marks: Only one definition for bad marks may be added to the script
-
Text or bar code: Any number of text or bar code objects may be added to the script.
Click on the Add button to create a frame object definition. If a frame object in the list is selected when clicking the Add button, then a copy of that object will be created. Otherwise, a list is displayed from which you choose which type of object to create. After specifying all parameters, click on the Save button to save the object definition to the script.
When specifying a text or bar code object, right-click on the text field to insert a product property as the text.
It is not possible to include assembly mask or test coupon objects in a script. These must be added to the panel by the user after the script has been run.
Use the buttons at the bottom of the script list to save scripts. Right-click in the scripts list to delete, rename, import or export a script.
Scripts are stored together with the user's program settings. To share a script with another user, export the script to a file and send the file to the other user for import into their script manager.
There are also scripts available for download at www.macaos.com/support/panelscripts.
Multi-product panels
Multi-product panels BruceA multi-product panel may be easily created by simply choosing compatible products from the product chooser and placing them at the desired location in the panel.
Product chooser
The Product chooser works in a similar manner to the Macaos Enterprise Product Browser. It lists folders and products which are compatible with the panel's initial product.
The # column lists the quantity of each product in the panel. For a detailed view of a product or its specifications, right-click on the product and choose View product details to open the product viewer
Check boxes at the bottom of the product chooser are used to specify how strictly the products are checked for compatibility.
-
Match stackup: If checked, then only products having the same buildup will be listed. Otherwise, all products with the same number of layers will be listed.
-
Match colors: If checked, then only products having the same surface finish, soldermask color and legend color will be listed. Otherwise, products will be listed regardless of surface finish or color.
By default, the product chooser is hidden, since it uses valuable graphic display space. Use the Configure|Product chooser menu command or press Ctrl+R to show or hide the chooser.
Panel properties for multi-product panels
A multi-product panel may be manufactured either as a panel or as individual boards, as specified with the Manufacture as radio buttons. When individual boards is selected, there is no frame and there should be no break-off tabs between the boards. When panel is selected, the panel frame and corners may be freely specified. Each board in the panel should have break-off tabs on at least 3 sides.
Due to the complexities that can arise with many different products on a panel, there are limitations on some of the panel properties. The route width must be specified prior to adding a product to the panel. Instance spacing is ignored, since boards are placed manually.
Scoring may only be added in cases where all boards in a row (or column) have the same height (or width). It is not possible to select or move boards once scoring has been specified. Therefore, all boards should be placed prior to selecting X-scoring or Y-scoring. After scoring has been chosen, a board may be rotated 180° by pressing the Space key while the mouse pointer is within the board to be rotated.
Working with multi-product panels
A board may be added to a panel by either dragging the product from the list into the graphic display, or by double-clicking on the product in the list. The new board becomes the active board and is highlighted with a white border.
Note: It may take some time to download the graphic data for the product you are adding to the panel, so after dropping a new product into a panel, you may need wait until the data is loaded before you can move and place the board.
The active board follows the mouse pointer until it has been placed. The Panelization module has a snap function that prevents you from moving a board over an already placed board or frame object. It also snaps the edges of the active board to align with edges of placed boards. This may lead to some confusion when you first bring a new product into a panel, since the board may seem to be locked outside of the panel. The easiest solution is to simply place the board where it is, and then after the panel (and zoom) automatically resize themselves, you can move the new board to where you want it to be placed.
While a board is active (white border), the following operations may be performed:
- Space Pressing the space bar rotates the board 90 degrees around the mouse pointer.
- Shift Pressing Ctrl deactivates the auto-snap functionality as long as Ctrl is depressed.
- Left-click Clicking the left mouse button places the board at the current position.
- Del Pressing Del deletes the board from the panel.
- Esc Pressing Esc aborts the current operation. For a new board, the board is deleted. For an existing board, it is returned to its previous position.
- Right-click Clicking the right mouse button aborts the current operation.
To make a different board (or boards) active, draw a selection rectangle around any portion of the board's outline. To add a new copy of an existing board to the panel, press the Ctrl key while making the board active.
Each time a board is placed, the panel is resized using the frame widths specified on the Panel Properties page. The panel size and area are shown in the bottom left corner of the window.
A board may be rotated 180° or flipped top/bottom in its position by pressing Space (rotate) or Shift+Space (flip) while the mouse pointer is within the board.
When viewing a multi-product panel, an additional Product number layer shows the placement and product number of each board in the panel. This layer is for documentation purposes only and may not be exported as a manufacturing layer.
The status bar at the bottom of the graphic display shows information about the active board. This information includes the product number, board size, rotation and number of break-off tabs.
Note: All boards should be placed in their final positions prior to placing tabs, holes, text, etc.
Publishing a panel
Publishing a panel BruceOnce everything has been specified, the product may be published to the Macaos server. After specifying the product name, article number and description in the dialog box, a product number will be assigned and the product files will be uploaded to the server.
While publishing, a panel drawing and a stackup drawing for the product are generated in PDF format. The user will have the opportunity to specify options and title block text for each drawing. These drawings are available from the Macaos Enterprise Product Browser.
Once the product has been published, it will be visible in the Never Ordered and Recently Published folders of the Macaos Enterprise Product Browser, for pricing and order placement.
Panel drawing
A panel drawing, in PDF format, may be generated for the current panel configuration. The drawing shows the locations and x/y coordinates of each board on the panel, as well as each drill hole, fiducial mark and bad mark.
Before generating the panel drawing, it is possible to specify text for the various fields of the drawing's title block.
There are two options available when generating a panel drawing:
Add dimension lines to panel drawing: If selected, then the drawing will include dimension lines showing the locations of fiducials, tooling holes, bad marks, etc. Dimension lines for the panel size are always included in the drawing.
Include slots and break-off tabs in panel drawing: If selected, then break-off tab holes and the outlines of all routed slots are drawn. If not selected, then only the board outlines are drawn.
The panel drawing is also included with the product files when the panel is published, and is therefore available from the Macaos Enterprise Product Browser.
Solder paste stencils
Solder paste stencils BruceA solder paste stencil is used to apply solder paste to the surface mount pads of a PCB. Typically, a stencil is stretched over the PCB so that the correct quantity of solder paste may be placed on each pad. The amount of solder paste is a function of the stencil opening size and the stencil thickness. Often, openings in the stencil are reduced, relative to the copper pad size, by some percentage so that the correct amount of solder paste will be applied to the pads.
You can use the Stencil Module to create solder paste stencil product(s) either by extracting the paste mask data from an existing PCB product, or by importing the data from a Gerber file.
Graphic display
The graphic region displays the stencil. The check boxes in the layer list control which layers are visible.
See the Product browser chapter for an overview of viewer functionality such as pan and zoom, display modes, mirrored and rotated view, and measurement.
Select and modify operations
Use the left mouse button to draw a selection rectangle around the openings to select. Only openings on the chosen layer are selected. There are five selection modes:
- Select selects all of the openings within the selection rectangle. All openings outside the rectangle are deselected.
- Select similar selects all of the openings that have the same aperture definition (D-code) as the selected opening. All other openings are deselected. You may only select one opening.
- Selection add selects all of the openings within the selection rectangle without deselecting any previously selected openings.
- Selection subtract deselects only the openings within the selection rectangle, leaving the remaining openings selected.
- Selection clear deselects all selected openings.
Panelized products
When working with a regular array of a single product which has been created by the Macaos Panel Module, then the lower left board in the panel will be highlighted with a yellow rectangle. In most cases, an action performed within the yellow rectangle will automatically be duplicated to all of the other boards in the array.
This applies to the following actions:
- Shape manipulation: Selective adjustment of opening size
- Fiducials: Manual fiducial selection
- Split or edit openings
- Edit shapes width/height
- Delete objects
- Reduced thickness (stepped) regions
- Transfer objects from other layers
Creating stencil products
Use the following procedure to create a solder paste stencil:
-
Locate the PCB product. Select the product in the Macaos Enterprise product browser and then click on the Stencil button to open the Stencil module.
If you wish to create a stencil product directly from Gerber and/or DXF files, then click on a folder name (so that no product is selected) before clicking on the Stencil button.
-
Run an Autostencil script (optional). If deisred, select a script from the Autostencil menu. After running the script, skip to step 7. See the Autostencil section for more info.
-
Specify side(s), frame and stencil properties. Use the Stencil and frame data design action to specify the side(s) to use for the stencil, select a frame and specify stencil properties.
-
Specify board placement. Use the Placement design action to specify the placement of the data within the frame.
-
Adjust the size of openings. Use the Shape manipulation design action to specify opening size adjustments and corner rounding.
-
Define fiducial marks (optional). Use the Fiducials design action to detect or define fiducials marks.
-
Modify the shape of openings (optional). Use the Split openings design action to modify the shape of an opening or to break a large opening into a pattern of smaller openings.
-
Add text to the stencil (optional). Use the Text design action to specify the product's name and description, and place text (if desired).
-
Delete unnecessary objects (optional). Use the Delete objects design action to delete any unnecessary objects from the stencil data.
-
Create stepped regions (optional). Use the Reduced thickness regions design action to define regions of the stencil that should be thinner than the rest of the stencil.
-
Extract data from other layers (optional). Use the Transfer objects design action to copy objects from any other layer to a stencil layer.
-
Publish the stencil product. Click on the Publish stencil button to create the new paste mask stencil product(s). By default, a stencil product is created with the same product number as the PCB product, plus pt (for top) or pb (for bottom) or just p (for both). If the paste mask product already exists, then the new product will be given a new product number (plus pt, pb or p).
Pick and Place Data
Pick and Place Data BruceSurface mounted components are frequently placed on a circuit board by an automatic placement machine, typically called a Pick and Place (PnP) machine. A PnP data file is used to instruct the machine where to place each component on the board prior to soldering. PnP data consists of a designator, x and y coordinates, a rotation and a description for each automatically placed component. The location of fiducial marks should also included in the PnP data.
PnP data may be added to a product in the following ways:
-
Import a PnP file together with the Gerber and Drill data.
-
Import a PnP file directly into the Assembly Data Manager.
-
PnP data may be added manually, component by component.
Pick and Place Data Manager
The Pick and Place data tab of the Assembly Data Manager lists components to the left of a graphic viewer. Use the check boxes at the top to show or hide components on one or both sides of the board.
Double-click on a component in the list to locate a component in the viewer. The viewer will zoom to show the component centered in an area of about 25 x 25 mm.
The check boxes in the component list determine whether or not the component is to be included for automatic placement. Only components with a check mark are shown in the viewer.
It is possible to change the check box state of multiple components by selecting the desired components in the list, right-clicking, and choosing Toggle selected components.
Right-click and choose Edit component to modify the properties of a component in the PnP data.
There are four action buttons:
- Import a Pick and Place data file – Import a text file
- Save changes to product – Updates the Pick&Place layer in the product.
- Align Pick and Place data with board data – Align the data if they do not have the same origin.
- Add component to Pick and Place data – Manually add a component to the list.
Importing a Pick and Place file
Click on the Import button and select the file to import. Its contents will be added to the component list and shown in the viewer. It may be necessary to specify to which side of the board the imported data applies.
A number of Pick and place file formats, (such as those from Allegro, Altium, Cadstar, Kicad, OrCad and PADS) are automatically parsed.
If the file format is not immediately recognized, then it may be specified in the Pick and Place Data Import dialog box, which displays the original file contents, parsed file contents and the interpreted XYR data.
The following may be specified:
-
Number of header lines
-
First character of comment lines
-
Separated or fixed-width columns
-
Separator and quote characters (for separated files)
-
Column widths (for fixed-width files)
-
Unit of measure for X and Y coordinates
-
Angle rotation direction (counter-clockwise or clockwise)
-
Column mapping. (Up to 3 columns may be combined as the component description.)
Aligning Pick and Place data with board data
If the origin of the PnP data does not match that of the board data, it can be aligned as follows:
-
Click on the Align button so that it is active.
-
In the viewer, left-click and draw a selection rectangle around a PnP symbol (cross with arrow). A rubber-band line stretches from the component to the mouse pointer.
-
Left-click and draw a new selection rectangle around all pads of the selected component. The component will be moved to the center of a rectangle exactly enclosing the selected pads.
-
Check that the PnP data is correctly aligned. If not, repeat steps 1-3 with a different component.
Note: If PnP data for a side is not visible, then it will not be moved. In this manner, it is possible to aling PnP data for the top and bottom sides independently of each other.
Adding a component to the Pick and Place data
PnP data may be created manually, as follows:
-
Click on the Add component button so that it is active.
-
In the viewer, left-click and draw a selection rectangle around all pads of the component. The component will be placed at the center of a rectangle exactly enclosing the selected pads.
-
In the Add Pick and Place component dialog box, specify the layer, designator, rotation and description of the component. Clicking the OK button creates the PnP component.
-
Repeat steps 1-3 as for each additional component.
Saving changes
If you have made any changes to the PnP data, including using the check boxes to show/hide individual components, then you must save your changes to the PCB product. Click on the Save button to save the changes in the product and update the product in the Macaos Repository.
Pick and Place file formats
Pick and Place file formats BruceDetails of some of the pick and place file formats supported by Macaos Enterprise are listed below. Note: All coordinate and rotation values are floating point values unless specified as integer. Non-integer coordinate and rotation values must use . (period) as a decimal separator.
Allegro:
- One-line header, no trailer
- Fixed-width fields, space padded
- First line: UUNITS = <MILLIMETERS|INCHES|MILS>
- Field 1 (char 1-22) = designator
- Field 2 (char 23-36) = X coordinate in unit
- Field 3 (char 37-49) = Y coordinate in unit
- Field 4 (char 50-56) = rotation (integer degrees)
- Field 5 (char 57-end) = description
Allegro (without header):
- No header or trailer lines
- Field delimiter = <SPACE>
- Field 1 = designator
- Field 2 = X coordinate in mm
- Field 3 = Y coordinate in mm
- Field 4 = rotation
- Field 5 = description
Altium (newer format):
- Several header lines
- Last header line contains: Designator and Footprint
- Fixed-width fields determined by text in last header line
- One of header lines should contain: Units used: mm|mil|inch
- Valid columns: Designator Comment Layer Footprint Center-X Center-Y Rotation Description
- Field 1 = designator
- Field 2 = comment (description part 2) (optional)
- Field 3 = side <TopLayer|BotLayer>
- Field 4 = footprint (description part 1)
- Field 5 = X coordinate in mm, mil or inch
- Field 6 = Y coordinate in mm, mil or inch
- Field 7 = rotation in degrees
- Field 8 = description in quotes (description part 3) (optional)
Altium/Protel (older format):
- One-line header, no trailer
- Field delimiter = <SPACE>
- First line begins with: Designator Footprint
- Field 1 = designator
- Field 2 = footprint (description part 1)
- Field 3 = X coordinate+<mm|mil>
- Field 4 = Y coordinate+<mm|mil>
- Field 5 = unused
- Field 6 = unused
- Field 7 = unused
- Field 8 = unused
- Field 9 = layer <T|B>
- Field 10 = rotation in degrees
- Field 11 = description (part 2)
CADint properties report:
- No header or trailer lines
- Field delimiter = <TAB>
- Field 1 =X coordinate in mm
- Field 2 = Y coordinate in mm
- Field 3 = rotation (integer degrees)
- Field 4 = designator
- Field 5 = description (part 1)
- Field 6 = description (part 2)
- Field 7 = description (part 3)
- Field 8 = side <top|bottom>
Cadstar PICK&PLACE:
- Four-line header, no trailer
- Fixed-width fields, space padded
- First, second and fourth lines: any text
- Third line (50 chars): Name Pos. x Pos. y Part Orient Side
- Field 1 (char 1-8) = designator
- Field 2 (char 9-18) = X coordinate in mm
- Field 3 (char 19-28) = Y coordinate in mm
- Field 4 (char 29-38) = description (part 1)
- Field 5 (char 39-46) = rotation in degrees
- Field 6 (char 47-56) = side <Top|Bottom>
- Field 7 (char 57-end) = description (part 2)
Cadstar P&P:
- Five-line header, no trailer
- Fixed-width fields, space padded
- First, second and fifth lines: any text
- Fourth line (71 chars): Pos: Name: X: Y: Orient: Side:
- Field 1 (char 1-12) = designator
- Field 2 (char 13-30) = description
- Field 3 (char 31-42) = X coordinate in mm
- Field 4 (char 43-54) = Y coordinate in mm
- Field 5 (char 55-66) = rotation in degrees
- Field 6 (char 67-end) = side <Top|Bottom>
Eagle XYR (semicolon-delimited):
- No header or trailer lines
- Field delimiter = ; (semicolon)
- Field 1 = description
- Field 2 = X coordinate in mils (integer)
- Field 3 = Y coordinate in mils (integer)
- Field 4 = rotation (integer degrees)
- Field 5 = designator
Eagle XYR (space-delimited):
- No header or trailer lines
- Field delimiter = <SPACE>
- Field 1 = designator
- Field 2 = X coordinate in mils (integer)
- Field 3 = Y coordinate in mils (integer)
- Field 4 = rotation (integer degrees)
- Field 5 = description
- Field 6 = optional description part 2
Expedition AIS:
- several line header
- Fixed-width fields, space padded
- First line: $HEADER$
- Header ends with: $END HEADER$
- Header contains: UNITS MM or UNITS INCH
- Part section begins with: $PART_SECTION_BEGIN$
- Part section ends with: $PART_SECTION_END$
- Field 1 (char 1-32) = designator
- Field 2 (char 34-65) = description
- Field 3 (char 67-76) = X coordinate in mm
- Field 4 (char 78-87) = Y coordinate in mm
- Field 5 (char 89-98 = rotation in degrees
- Field 6 (char 100-109) = side <TOP|BOTTOM>
- Field 7 (char 111-end) = ignored
kicad Postions:
- Five line header, one-line trailer
- Fixed-width fields, space padded
- First line starts with: ### Module positions
- Third line: ## Unit= mm, Angle = deg.
- Last line: ## End
- Field 1 (char 1-9) = designator
- Field 2 (char 11-20) = val (description part 2)
- Field 3 (char 22-37) = package (description part 1)
- Field 4 (char 39-48) = X coordinate in mm
- Field 5 (char 50-59) = Y coordinate in mm
- Field 6 (char 61-69) = rotation in degrees
- Field 7 (char 71-end) = side <top|bottom>
PADS NetWizard:
- Several line header, no trailer
- Field delimiter = ; (semicolon), all fields quoted with " (quote mark)
- Second header line contains: PADS NetWizard
- Third line: Unit: mm
- Field 1 = designator
- Field 2 = description
- Field 3 = Y coordinate in mm
- Field 4 = X coordinate in mm
- Field 5 = rotation (integer degrees)
- Field 6 = side <Top|Bottom>
Quad:
- One-line header, no trailer
- Fixed-width fields, space padded
- First line: 33 characters, where character 6 is X and character 14 is Y
- Field 1 (char 1-5) = designator
- Field 2 (char 7-12) = X coordinate in mils (integer)
- Field 3 (char 15-20) = Y coordinate in mils (integer)
- Field 4 (char 21-24) = rotation (integer degrees)
- Field 5 (char 25-end) = description
Siemens:
- No header, one-line trailer
- Field delimiter = , (comma)
- Last line: EOT
- Field 1 = unused
- Field 2 = description
- Field 3 = X coordinate in mm
- Field 4 = Y coordinate in mm
- Field 5 = rotation in degrees
- Field 6 = unused
- Field 7 = designator
SMF:
- Four-line header, no trailer
- Field delimiter = , (comma)
- First line: any text
- Second line: any text
- Third line: PLACER;
- Fourth line: Pads-Software;
- Field 1 = designator
- Field 2 = unused
- Field 3 = unused
- Field 4 = description
- Field 5 = unused
- Field 6 = unused
- Field 7 = unused
- Field 8 = unused
- Field 9 = X coordinate in mils
- Field 10 = Y coordinate in mils
- Field 11 = rotation in degrees
- Field 12 = unused
SVM:
- One-line header, no trailer
- Field delimiter = <TAB>
- First line: SYMBOL<TAB>PP_TAG_X<TAB>PP_TAG_Y<TAB>ROTATION<any text>
- Field 1 = description
- Field 2 = X coordinate in mm
- Field 3 = Y coordinate in mm
- Field 4 = rotation in degrees
- Field 5 = unused
- Field 6 = unused
- Field 7 = unused
- Field 8 = designator
Zevatech:
- One-line header, no trailer
- Fixed-width fields, space padded
- First line: HEADER<22 spaces>version<any text>
- Field 1 (char 29-34) = designator
- Field 2 (char 35-41) = X coordinate in inch
- Field 3 (char 42-48) = Y coordinate in inch
- Field 4 (char 54-57) = rotation in degrees
- Field 5 (char 62-end) = description
Stencil and frame data
Stencil and frame data BruceThe check boxes at the top of the panel specify the layer(s) for which stencils will be created.
If no product has been selected, then the Load buttons may be used to import Gerber or DXF data for the stencil(s) to create. The Load top and Load bottom buttons import the stencil opening data for the top and bottom layers respectively. The Load outline button may be used to load a board outline for use when centering in the stencil frame. Note: Only limited import of DXF data is supported. DXF entities that do not easily map to Gerber-style objects are ignored.
Select frame
Select a frame for the stencil product. You may choose from one of the active frames in the list or define your own frame using the Frame Manager.
Alternatively, a frame may be generated from product data in the following manner:
-
Click on the Select from data button (so that it is down)
-
Select a layer that contains the stencil frame outline. Note: Only visible layers are listed.
-
Draw a selection rectangle around some portion of the outline.
Note: The frame outline must be a closed polygon outline (a closed end-to-end chain of line segments without gaps or overlap). If necessary, use the Delete frame button to delete the frame.
If desired, use the Rotate frame button to rotate the frame relative to the board data.
Stencil specifications
The stencil size is normally determined by the selected frame. If no frame is selected then it must be specified.
The stencil thickness is normally determined by the selected frame. If desired, this may be changed as needed. If no frame is selected then a thickness must be chosen. The recommended maximum stencil thickness is calculated from the Aspect ratio and Area ratio of the smallest stencil apertures.
The stencil type is normally determined by the selected frame. All types other than Normal are licensed or patented frame patterns that are usually related to specific frame sizes.
Set a check mark by the Coated option if the stencil should be coated (e.g. nano-coating) to improve hole wall smoothness and paste release. The actual coating process may vary from supplier to supplier. This is an extra cost option.
Set a check mark by the Polish option if the walls of stencil openings should be electro-polished, to improve smoothness. This is usually a standard option, but may incur an extra cost with some suppliers.
Set a check mark by the Protect frame option if the frame edges are to be protected (typically to help operators avoid cutting their hands on the stencil edges). For normal stencil types, this would typically be folding the frame edges back. For some stencil types there are more advanced protection methods, such as the LPKF Protect System.
Bill of Materials
Bill of Materials BruceA Bill of Materials (BOM) is a list of the components that are to be used with the printed circuit board. The BOM is used to select and purchase the correct components as well as to specify where each component should be placed on the printed circuit board.
Frequently, a BOM generated by a CAD system or inventory system may not contain enough information for an Electronics Manufacturing Services (EMS) provider to accurately select the correct components. This can lead to delays, as additional communication between the EMS provider and their client becomes necessary to clear up any questions that may arise.
The BOM Manager may be used to check a BOM against a database of known components. Where single matches are found, there should be no doubt as to which component to select. Where multiple matches are found, the user is encouraged to choose a suitable component from among those components which match the given specifications.
Input BOM
Input BOM BruceIf the product does not already contain an output BOM, then an input BOM should be opened and processed. This can be done in one of two ways:
-
Click on the Open file button and select the file to import as the Input BOM. An input BOM may be a spreadsheet or text file suitable for import into a tabular format. When importing a text file, a dialog box is first displayed in which the parameters for interpreting the text file may be specified.
-
Open the BOM in your spreadsheet program and copy all relevant cells to the clipboard. Then right-click on a cell in the Input BOM grid and choose Paste row(s) after.
Note: Only import of Excel 97-2003 .xls spreadsheet format is supported. Other spreadsheet formats (such as Excel .xml, Excel .xlsx or OpenOffice .ods) are not supported at this time.
If the product contains a file named AssyPartList.xls then this will automatically be imported as the Input BOM. If there is a file named AssyPartList (with any other filename extension) then it will automatically be loaded as a text file (if possible).
Input BOM guidelines
For best results when processing an input BOM, use the following guidelines:
-
Typically, a BOM should include columns for Designator, Quantity, Description, Value, Package (footprint), and Manufacturer's part number. Additional columns may also be useful.
-
Use appropriate column headers. Information in a column with header Comment will be passed to the output BOM but not be used when processing components. Information in a column with header Ignore will be completely ignored.
-
The designator column may either contain a single designator (with a row for each instance of a component) or a space-separated list of designators (with only one row per component). In the latter case, the quantity should match the number of designators listed.
-
Do not mix different kinds of information in the same column. For example, use separate columns for manufacturer name and manufacturer part number.
-
A Value column should contain only the component value (in ohms, farads, etc). Other component parameters (tolerance, voltage, etc) may either be grouped in a Description column, or listed in dedicated columns for each kind of parameter.
-
Within a column, use a space as the separator between different kinds of information. Do not use commas, slashes or other punctuation. Commas and periods will in most cases be interpreted as decimal points.
-
Avoid using non-English words. The BOM processor understands only English.
-
Components such as resistors and capacitors should specify the component's electrical value in the Value column. The Description column should specify the component type (resistor, capacitor, inductor, etc) together with all other parameters (such as tolerance, voltage/current rating, package style, etc) necessary to choose an acceptable component. In general, you should not list a manufacturer's part number unless that specific part is required.
-
Discrete semiconductor components (such as diodes and transistors) should have their part number listed in the Description column or in the Manuf part no column. The package style should also be listed in the Description column or in the Package column.
-
Other components should have their part number listed in the Manuf part no column. The component description and package style should be listed in the Description column.
-
Be as specific as necessary when describing components. Parameters which are unimportant for selecting a component should not be listed, as they may restrict component selection to more costly items. On the other hand, underspecified components will possibly lead to the selection of an inadequate component.
Preparing the Input BOM for processing
Once an input BOM has been loaded, an attempt will be made to guess the type of information in each column. These guesses will not always be successful, especially if a column contains a mix of different kinds of information, or if the first few rows of information should be ignored.
Right-click on the first row of valid data to ignore all preceding rows, or to mark the selected row as containing column headers. This should improve the column header guesses.
Right-click on a column header to change the type of information contained in that column. Columns of type Comment will not be used when processing the input BOM, but their contents will be copied to the output BOM. Columns of type Ignore will be ignored.
Select any cell and start typing to replace the contents of that cell. Click a second time in the cell to enter edit mode for that cell. Right-click on any row to add a new row below the selected row or paste in additional data in the row(s) following the selected row.
Processing the Input BOM
Click on the Process (Gears) button to process the Input BOM. For each row in the Input BOM an attempt will be made to identify the component type and parameters. Then the Macaos Component Database will be searched for matching components and the results displayed as the Output BOM.
Output BOM
Output BOM BruceThe results of processing the Input BOM are displayed as the Output BOM.
The Qty and Designator columns are taken from the Input BOM.
The MACAOS key name and Stocked by columns indicate the results of the database search.
The remaining columns show how component parameters from the Input BOM have been interpreted. The information in these columns may be modified, as necessary, in order to improve the search results. After making modifications, click on the Retry button to perform a new component search (without parsing information from the Input BOM).
To replace the text in a cell, click on the cell and start typing to enter the new text. To modify the existing text, click a second time to put the cell in edit mode. Note: Avoid making a double-click, to prevent opening the Macaos Component Chooser.
If only one matching component is found in the database, then it's key name (unique identifier in the Macaos Component Database) is shown together with known suppliers that stock the component. These rows are green.
If two or more matching components are found, then the MACAOS key name column displays the number of components found. Double-click on the row to open the Macaos Component Chooser and select a component. These rows are yellow.
If no matching component is found you may double-click on the row to open the Macaos Component Chooser and perform a manual search for a suitable component or to add the component to the database.
To mark one or more rows as components not to be installed, select the desired row(s) and right-click. To select more than one row, press the Ctrl key while selecting additional rows. For each selected row, the text DO NOT INSTALL will be inserted in the MACAOS key name column. If necessary, double-click on a row to select a component and remove the DO NOT INSTALL mark.
Once you are satisfied with the contents of the Output BOM, click on the Save button to save the changes in the product and update the product in the Macaos Repository.
Macaos Component Chooser
Macaos Component Chooser BruceThe Component Chooser may be used to search for components in the Macaos Component Database. The module consists of a search pane (top), results list (middle) and component details (bottom).
The Macaos Component Database encompasses commonly used components with links to the stock numbers of widely used component suppliers. Each entry in the Macaos Component Database has a unique Key name. For many components, the key name is the same as the manufacturer's part number. However for common parts, such as resistors and capacitors, the key name is a string of component parameters. This allows equivalent components from different manufacturers to be grouped together.
Up to 6 different criteria may make up a search, one for each row in the search pane. For each row, the selected fields (Key name, Part number, Description and Package) are compared with the specified text. The comparison may be that one or more of the selected fields contains, begins with, ends with, or equals the specified text.
Click on the Search button to execute a search. All matching components are listed in the results list. Select an item in the list to view the component details.
When a component is selected, its parameters are shown in the Part details pane. At the right, the known suppliers for the component are listed. Double-click on a supplier to open the supplier's web page for the component. The Display package information displays additional information about the component package/footprint (if available). The Add new part to database button allows you to add a component to the database.
Once you have located the component to be included in your BOM, click on the Select and close button to close the Component Chooser and update your BOM.
Adding a component to the Macaos Component Database
If a component is not found in the Macaos Component Database, then you may add it to the database by specifying the appropriate parameters.
For common capacitors, inductors, resistors and resistor networks you should specify the component parameters (such as value, tolerance, rating, etc). For these components, a key name based on the specified parameters will be used to identify the component in the database.
For other components (including special-purpose capacitors, inductors and resistors) you should specify the manufacturer's part number (without spaces). This will also be used as the key name in the database.
You should also enter a descriptive text of the component and a package descriptor (such as 0805 or TSSOP-16 or whatever). If the component is a surface mount device or is lead-free (RoHS compliant), then mark the appropriate check box(es).
You should enter at least one supplier stock number for the component, as this will contribute to the usability of the component in the database.
Clicking on the Save and close button adds the specified component to the database. The component will only be visible to users from your company (and selected EMS providers) until the submitted data has been verified by Macaos.
Note: The Macaos Component Database is still in the early stages of development. Although there are a few thousand components in the database at the time of first releasing the Assembly Data Manager Module, there is still a long way to go to encompass the hundreds of thousands of components that might be used on a PCB. Adding the components that you use in your BOMs helps make the database more useful for you as well as other Macaos Enterprise users.
Placement
Placement BruceThe stencil data may either be placed relative to the center of the frame or the frame edge.
If there is solder paste data for both sides of the board, then you may choose to include openings for both sides of the board on the same stencil by marking the Place top and bottom data on one stencil check box. You may also choose to add text indicating which set of openings applies to which side of the PCB.
If you do not choose to place top and bottom data on one stencil, then two stencil products will be created when you publish. When creating two stencils, you may choose either to place the data at the same location on each stencil, or specify individual locations for the top and bottom data. If individual locations are chosen, then you may choose to separate the two sides either horizontally or vertically. Use the Swap left/right data position check box to swap the positions of the two layers.
If the data is placed relative to the center of the frame, then an offset may be specified. You may also choose between anchoring the data either to the center of the board outline or the center of the solder paste openings. If top and bottom data is specified with individual locations, then you should specify the distance between the two boards.
If the data is placed relative to the frame edge, then you must specify offsets. You may choose either to specify offset from the frame edge to the farthest board edge or from the frame edge to the nearest board edge. (If there is data for both sides of the board, then there will be two offsets, one from each edge of the frame.)
Normally, the bottom side data will be mirrored so that the bottom side of the stencil will be in contact with the board, regardless of which side of the board will have solder paste applied. This may be disabled by unmarking the Mirror bottom data check box. You may also choose between horizontal and vertical mirroring.
Remarks
Remarks BruceRemarks are comments or information that is attached to a specific position in the product. Macaos Enterprise supports a graphic layer for remarks. This layer is visible together with the other layers in the product viewer. It is also exported as a separate Gerber file when data is transmitted to a manufacturer. In this way, remarks will always follow the product data, so that all parties will be informed about the remark.
Remarks may be created in the Import Module when importing a product to Macaos Enterprise. They may also be created or modified in the Assembly Data Manager Module.
There are four action buttons:
- Save changes to product – Updates the Remarks layer in the product
- Add a remark to the board – Create a new remark
- Edit selected remark text – Modify the text of a remark. You can only change one line of text at a time. You can only modify text that has been created during the current editing session.
- Delete remarks – Delete remarks from the Remarks layer.
The remarks layer is stored as Gerber data in the product. Since the Gerber format does not support complex objects, all text is converted to individual lines and arcs. For this reason it is not possible to edit the text of a remark after it has been stored. Instead, you must delete the remark and create a new remark.
Creating a new remark
To create a new remark, do the following:
-
Click on the button to activate the button.
-
Draw a circle around the area on the board to which the remark applies.
-
Enter the text of the remark in the Place remark dialog box. Add line breaks as appropriate. The text will be placed to the right of the circle.
-
Click OK to complete creation of the remark.
Shape manipulation
Shape manipulation BruceOpening size adjustment
Stencil openings are adjusted as a percentage (by area) of the reference pad size. The reference pad is either the copper layer pad or the original paste mask data pad, depending on the selected Adjustment reference.
Specify the desired percentage prior to executing an adjustment operation. A negative percentage results in an opening that is smaller than the reference pad. Repeated opening adjustments are not cumulative.
You should first adjust all openings to the adjusted size that applies to the majority of openings. Then you may re-adjust individual openings by selecting them and applying the desired adjustment.
To adjust openings, specify the percentage, select Adjust all, Adjust selected top or Adjust selected bottom and then click on the Apply button.
Use the left mouse button to draw a selection rectangle around the openings to select. Only openings on the chosen layer are selected. The selection modes are described in the Graphic display section.
To undo all adjustments, adjust all openings to 0%.
Show Adjustments
As each opening size adjustment is carried out, the operation is added to the list of adjustments. Clicking on a row in the list causes all openings with the selected adjustment to be highlighted in the graphic display.
Corner rounding
Specify the desired radius for the corners of rectangular openings. You should specify a radius approximately equal to the radius of the solder grains in the solder paste.
Potential errors
Opening sizes are compared with the original paste mask layers for potential errors, such as openings that were already reduced in the original data or openings where the reference copper pad was not found. If a Potential errors button is enabled, click on the button and inspect the highlighted openings to see if there are any actual errors.
Fiducials
Fiducials BruceIf the paste mask data includes fiducial marks, these should be selected and marked as fiducials. Fiducial marks are etched into the stencil rather than being cut all the way through.
Manual fiducial selection
Choose a layer and click the Select fiducials button (so that it is down). Use the left mouse button to draw a selection rectangle around the openings to select. Only objects on the chosen layer are selected. The selection modes are described in the Graphic display section.
All highlighted objects will be treated as fiducials when the production data is generated. Note: If a copper layer is chosen, then the selected fiducials will be copied from the copper layer to the stencil.
Assumed and panel fiducials
Assumed fiducials are round objects in the paste mask data with a diameter between 0.8 mm and 1.2 mm. If any such objects are found on a layer, the corresponding button is enabled.
Panel frame fiducials are stencil fiducials that were defined in the Panel module. If any such fiducials are defined for a layer, the corresponding button is enabled.
Clicking on a Show fiducials button highlights the fiducials and opens a menu with 3 or 4 options:
-
Set all to fiducials marks all highlighted objects to be etched rather than cut.
-
Delete all removes all highlighted objects from the stencil data
-
Cut as normal holes marks all highlighted objects to be cut rather than etched.
-
Edit the selection (Assumed fiducials only) lets you select which objects are highlighted.
If Warn for possible fiducials is checked, a warning will be generated if any assumed fiducials (that are not marked as fiducials) are found in the stencil data when publishing.
Request for Quotation
Request for Quotation BruceOnce your PnP and BOM data are ready, you can send a Request for Quotation (RFQ) for purchasing and assembly of your PCB to any participating Electronics Manufacturing Services (EMS) provider. This is a quick and easy way to get your PCB into production, since Macaos Enterprise makes the necessary information available to your partners in a reliable and orderly manner.
Generating an RFQ for assembly does 3 things:
-
If one does not already exist, a partnership is created between your company and each EMS provider.
-
The product is shared with each EMS provider. If not already shared, then the product is shared with Quote visibility for 10 days.
-
A message is sent to each EMS provider informing them of your RFQ. The message is also visible in the EMS provider's Macaos Enterprise, together with your product data.
Icons in the EMS provider list indicate:
-
if you have already shared the product with the EMS provider
-
if the EMS provider is already your partner, but the product hasn't been shared with them
-
the location of the EMS provider
There are several bits of information that must be gathered before you can send an RFQ. Missing or inadequate information is flagged with an û and an error message.
Once everything is ready, the message to the EMS providers is shown, as well as a list of actions (creating partnerships and shares, and sending RFQs) to perform. Click on the Submit RFQ button to perform these actions.
You may specify up to 3 different quantities and up to 3 different delivery dates for your quotations.
Normally, the EMS provider will purchase the boards and components for you. In the options section, you may choose to do some of your own purchasing.
Normally, EMS providers will respond by e-mail within two working days. If you choose to accept a quotation from one of the Macaos system EMS providers, you will need to contact them directly to place your order. You should also change the product share for that partner, giving them Order or Manuf visibility and extending the lifetime of the share. See the Product sharing chapter for more information.
If a product is shared to an EMS provider with Quote visibility, then your partner will be able to view your PnP data and BOM list, but they will not be able to export that data from Macaos Enterprise.
Note: It is not possible to generate an RFQ for a product that a partner has shared with you.
Split or edit openings
Split or edit openings BruceOften it is desirable to split a large stencil opening into an array of smaller openings. This can give better control over the total amount of solder paste deposited on a large pad.
Choose a layer and then use the left mouse button to draw a selection rectangle around the opening to split. (You may only select one opening.) Only openings on the chosen layer are selected. The selection modes are described in the Graphic display section.
You can use the Highlight large pads button to help you locate pads that should be split. All pads whose width and height are larger than the Min size value will be highlighted.
Note: You may select only one opening to edit. If you select more than one pad, or if an opening is made up of several overlapping graphic objects, then you may choose to treat the selected objects as a single rectangle surrounding all selected objects. In such cases, it may afterwards be necessary to delete some of the small openings created by the split operation.
Once the desired openings have been selected, click on the Split or replace openings button to open the Split or replace stencil opening editor. The un-split opening is shown in red and the new openings are shown in magenta.
Note: The red opening is the un-split opening size, not the copper pad size.
You may choose between several options to split or replace the pad. For each New shape type you may specify the size and placement of the replacement openings to meet your specific needs.
The Original opening and New opening(s) statistics calculate how your proposed changes will affect the opening size (and thereby the amount of solder paste) for the pad.
Once you are satisfied, click on the Replace opening button to replace the selected opening(s).
Edit shapes width/height
If necessary, the height and width of individual stencil openings may be adjusted.
Choose a layer and then use the left mouse button to draw a selection rectangle around the openings to adjust. Only openings on the chosen layer are selected. The selection modes are described in the Graphic display section.
Specify the desired width and height adjustments as a percentage of the original width/height and then click on the Apply button.
Note: For purposes of this operation, the width is always the shortest dimension of the opening, regardless of whether the “width” is horizontal or vertical. In the same manner the height is always the longest dimension of the opening.
Text and identification
Text and identification BruceFree text
Enter a text and click the Place text button. Click at the desired location on the stencil to place the text. The Clear free text button may be used to remove all free texts.
Frame text
If there is text defined in the stencil frame, Move and Delete buttons may be used to move or delete text from the stencil.
Mark objects as text
If the paste mask data includes text, it should be selected and marked as text. Text is etched into the stencil rather than being cut all the way through.
Choose a layer and click the Mark button (so that it is down) and then select the text objects. All highlighted objects will be treated as text when the production data is generated. In the same manner, use the Unmark button to unmark text objects.
Product identification
By default the stencils are given the same name, article number and description as the PCB product on which they are based, but these may be modified, if desired.
Delete objects
Delete objects BruceIf the stencil data contains objects that should not be included in the stencil, these should be deleted.
Choose a layer and then use the left mouse button to draw a selection rectangle around the openings to delete. Only openings on the chosen layer are selected. The selection modes are described in the Graphic display section. Click on the Delete selected button to delete the highlighted objects.
If necessary, the Undelete objects button may be used to restore all deleted objects.
Reduced thickness (stepped) regions
Reduced thickness (stepped) regions BruceIn some cases it may be desirable to “step” a stencil (that is, reduce the thickness of a region of a stencil), in order to better control the amount of solder paste to be applied.
Stencil thickness is reduced in a region by etching the region until the region's thickness has been reduced to the desired thickness. This is done prior to cutting openings in the stencil.
To define reduced thickness regions, specify the side and thickness for the region, select a placement method, click on the Create region button (so that it is down) and then draw (or place) a rectangle on the stencil to define the region.
The region thickness should be defined as the desired thickness for the specified region.
Typically, etching will be done from the squeegee (top) side of the stencil, leaving a flat surface against the PCB. But in some cases, such as when there is a sticker on the PCB, it may be desirable to etch a region from the PCB (bottom) side.
There are three methods for placing a reduced thickness region:
Region by mouse select: Draw a selection rectangle on the stencil to define the region. The region boundaries must be at least 0.5mm from any stencil openings or other regions on the stencil.
Fixed size region: Specify the region dimensions and then place the rectangle where desired.
Region by elements and oversize: Specify an oversize dimension (in mm) and then draw a selection rectangle around the objects to be included in the region.
-
Paste layer: The objects will be selected from the paste mask top or bottom layer
-
Layer in layer list: The objects will be selected from the highlighted layer
-
by boundbox: The region will be created as a rectangle with a clearance of at least the specified oversize dimension from the selected objects on all sides
-
by objects: The region will be the specified oversize dimension larger than the selected objects on all size, following the shape(s) of the selected objects.
To remove a region from the stencil, click on the Remove region button (so that it is in the down position), select the region thickness and then draw a selection rectangle around any portion of the region(s) to remove. Once you have removed the regions you wish to delete, click the Remove region button again to exit delete mode.
Note: Creating reduced thickness regions will increase the cost of the stencil.
Transfer objects from other layers
Transfer objects from other layers BruceObjects may be copied from any other layer to a stencil layer. To do so:
-
Select the Destination layer (the stencil layer to which the object will be added).
-
Select a source layer from the list. Note: Only visible layers are listed.
-
Specify the size of the copy. Choosing 1:1 creates a copy with the same size as the original. Choosing Oversize creates a copy whose height and width are increased as specified.
-
Use the left mouse button to draw a selection rectangle around the openings to copy. Only openings on the chosen layer are selected. The selection modes are described in the Graphic display section.
-
Click on the Accept button to copy the selected objects.
The Undo transfers button deletes all objects that have been transferred from other layers.
Component footprints
Component footprints BruceIt is possible to modify stencil openings by component footprint. Non-symmetric openings (such as home plate or bow tie shapes) are automatically oriented correctly for pads on each side of the component. This operation can be performed on a single component or on multiple components with the same footprint.
Note: Component footprint editing is only supported for PCBs where test pad data is available. If test pad data (in IPC-D-356 format) was not imported when the product was created, it may be added to the product in the Assembly Data Manager.
When an active side is chosen, the paste mask openings are mapped to the test pad data, in order to determine which openings belong to the same component. Based on this, a list of components (grouped by the selected grouping parameters) is displayed.
Select one or more components in a group and click on the Highlight selected components button to zoom to and highlight the components. Then click on the Edit openings button to open the Split or edit stencil openings dialog box. Clicking on the Replace openings button in the dialog box copies the new opening parameters to all openings of all selected components. If the footprint has multiple opening sizes/shapes (or either of the Group options is unchecked) then use the Prev/Next buttons to edit each of the different shapes in the footprint. Note: You can double-click on a group to zoom, highlight and open the editor in a single operation.
Each component in the list has a blue icon, which indicates the type of footprint. Once a component has been edited, it gets a pink icon which indicates the opening shape. Use the Hide edited components check box to exclude components from the list after they have been edited.
If desired, you can locate components by designator with the filter text at the bottom of the list. When the list is filtered, then the Highlight all components in list button will zoom to and highlight all of the components in the filtered list.
Note: Do not confuse test pads with test points or test pins.
-
Test pads are the locations for bare-board testing of the PCB during manufacture, which are extracted from an IPC-D-356 file to the Test pads layers.
-
Test points are specific pads or pins on the PCBA which would be used for in-circuit testing. For each test point, a “component” (with the Test point component class) should be added to the appropriate component layer. Ideally, test points (with TPxx designators) should be included in Pick and Place data, but they may also be created manually.
-
Test pins are the pins in a test fixture which will make contact with the PCBA during in-circuit testing.
Stencil frames
Stencil frames BruceA stencil frame is the Gerber data describing the outer edge, openings and text that should be added to a stencil product. Frames may be annotated with the product number, product name, product article number and/or product owner. In the frame itself, these texts are shown as placeholders. When the frame is used with a stencil product, the product values are substituted into the frame at the specified position.
The first time a stencil is created, the user may choose a generic frame or define a new frame. If a generic frame is chosen, a frame definition will automatically be created for future use.
Stencil Frame Manager
The Stencil Frame Manager lists the frame definitions which are available for use. These frames are available to all users within the same company. The check boxes specify which frames appear in the selection list in the Stencil Product Creator.
To create a new stencil frame, click the Add new button, which opens the Stencil Frame Editor.
To edit an existing frame, select the frame in the list and click the Edit button. This opens the Stencil Frame Editor in Edit mode. In this mode, it is only possible to modify the frame properties.
To delete a frame, select the frame in the list and click the Delete frame button.
Stencil Frame Editor
The Stencil Frame Editor is used to specify the outline, contents and properties of a stencil frame. Once a frame has been created, it will be available for use by anyone in your company.
Frame data
A new stencil frame may be based on a frame template or data from a Gerber file. Macaos Enterprise has several frame templates, which fall into 3 categories:
- Generic frames define only an outer rectangle and perhaps annotation text
- Licensed frames are copyrighted frames which are pre-cut by the steel supplier
- Standard frames are frames for commonly used solder paste application equipment
Choose whether to use a template or a Gerber file. If using a template, select the desired template.
Frame properties
When creating a frame from a Gerber file, the frame size is automatically set to the bounding box of all objects in the Gerber file. Therefore, the Gerber file should not contain any objects outside of the stencil boundary.
When creating a frame based on a generic frame template, the frame size must be specified.
When creating a frame based on any other frame template, the frame size remains unchanged.
A name should be specified for the new frame. In addition, a default thickness and default shape adjustment (% area reduction) may be specified for use when a stencil product using this frame is created.
Frame text
If desired, annotations and text may be added to the frame. Select the texts to add and click on the Place text button (so that it is down) and then click at the position where the lower left corner of the text string is to be placed. If several texts are selected, they will be placed in a left-justified column.
The Clear text button removes all text from the frame.
Once the frame has been defined, click on the Save and Close button to save the frame.
Usable area
Typically, the solder paste squeegee can only be used on the center portion of a stencil. If desired, a rectangle to display the usable area may be added to a stencil frame.
Enter the width and height of the usable area, and then click on the Add rectangle button to add a rectangle to the Keep in paste layer. Use the Clear rectangle(s) button to delete all such rectangles. Note: When a template frame is selected, the width and height are automatically set to give a 10% margin around the usable area.
Usable area rectangles are shown when creating a stencil, to assist with placing the PCB. They are, however, not included in the final stencil.
Automatic stencil creation
Automatic stencil creation BruceA solder paste stencil may be automatically created with a script. An autostencil script automatically generates a stencil by selecting the appropriate frame and stencil thickness, board placement, fiducials and stencil opening adjustment as specified in the script. In many cases, a stencil can be generated with one click!
Use the Autostencil|Create script from current settings command to create a script based on the current settings in the Stencil module, for example just after setting up a standard stencil.
The MacaosDemo script is supplied with the program. This script will create a 150 µm stencil with 15% global reduction of stencil openings. To modify this script or create additional scripts, open the script manager.
The available scripts are listed at the top of the left column. Clicking on a script name loads the selected script so that its properties may be viewed or modified. These properties include:
-
Select frame or size: The frame or size of the stencil
-
Stencil thickness: The thickness of the stencil
-
Placement of board within frame: The location of the board on the stencil.
-
Double-sided stencil: Specifies if both board sides should be on one stencil.
-
Mirroring of bottom data: Specifies if and how bottom side data is mirrored.
-
Fiducial detection: Specifies if and how objects in the stencil data should be treated as fiducials rather than openings.
-
Adjustment of stencil openings: Specifies global adjustment of opening sizes and corner radius for stencil openings.
Additional operations (such as adjustment of individual openings, split openings, reduced thickness regions, text operations and deletion of objects) must be carried out after the script has been run.
Use the buttons at the bottom of the Scripts pane save scripts. Right-click in the scripts list to delete, rename, import or export a script. Note: If a stencil script has the same name as a panel script, then a stencil will automatically be created after creating a panel with that script.
Scripts are stored together with the user's program settings. To share a script with another user, export the script to a file and send the file to the other user for import into their script manager.
There may also be scripts available for download at www.macaos.com/support/panelscripts.
Assembly Masks
Assembly Masks Bruce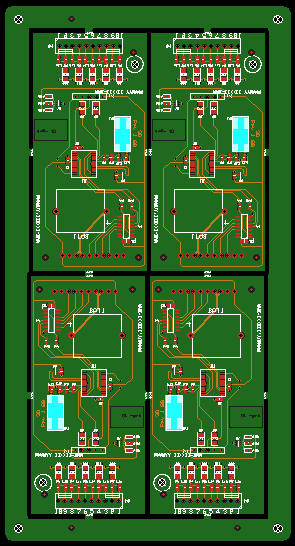 Often, the necessary data for assembly masks is missing from the Gerber files created by the board designer. Especially in cases where assembly is being done by an EMS provider, this missing data can be a problem. It is the EMS provider who knows the processes and needs to specify the masks, but getting this information to the board designer early enough to be included in the design is usually not possible. With the assembly masks feature, assembly mask data may be added to an existing product by the production engineer prior to purchase or panelization.
Often, the necessary data for assembly masks is missing from the Gerber files created by the board designer. Especially in cases where assembly is being done by an EMS provider, this missing data can be a problem. It is the EMS provider who knows the processes and needs to specify the masks, but getting this information to the board designer early enough to be included in the design is usually not possible. With the assembly masks feature, assembly mask data may be added to an existing product by the production engineer prior to purchase or panelization.
Masks are specified by drawing rectangles on the panel. The Fill mode determines whether the mask will be applied to the entire rectangle or to all soldermask openings within the rectangle.
The following assembly masks (top or bottom side) may be defined:
-
Peel-off mask (Blue mask): Used to protect a region from the solder process(es). Normally applied to an entire rectangle.
-
Paste mask: Defines openings in a solder mask stencil. This data may then be used in the Stencil Module to create a stencil product. Normally applied to pads within the rectangle.
-
Glue mask: Defines openings in a glue mask stencil. Normally applied to a rectangle drawn between the pads of a component.
-
Hard gold: Defines which pads should have a hard (electrolytic) gold (finger contact) finish. Normally applied to pads within the rectangle.
-
Carbon print: Defines which pads should have a carbon (finger contact) finish. Normally applied to pads within the rectangle.
-
Kapton tape: Used to protect a region from chemical or solder processes. Normally applied to an entire rectangle.
-
Legend: The notation layer, sometimes also called silkscreen. Used to create an annotation field.
A mask is defined by the chosen fill mode when a selection rectangle is drawn. The fill modes are:
-
Duplicate pads: The mask duplicates all soldermask openings within the selection rectangle. This mode is normally used for paste mask, hard gold and carbon layers. The mask will normally be somewhat larger than the copper pad it covers, but this should not be a problem. For a paste mask, the actual stencil opening size may be adjusted to a percentage of the copper pad size in the Solder paste stencils module. For hard gold and carbon layers, the mask is simply used to document to the manufacturer which pads should have a hard gold or carbon finish.
-
Rectangle: The mask covers the entire area within the selection rectangles. This mode is normally used for peel-off and glue mask layers.
Note: For the Legend layer, you choose a placement method rather than a fill mode. This is the same as for placing an annotation field.
To remove an assembly mask, click on the Remove mask button and select the mask(s) to remove. It is also possible to remove data from existing assembly mask layers in the product.
Once all assembly mask data has been added, click on the Publish button to save your changes.
Note: If assembly mask data is added to or removed from a layer which already exists in the product, the modified product will be published with a new product number, otherwise the mask data will be added to the original product and the product number will not be changed.
Assembly Data Manager (ADM)
Assembly Data Manager (ADM) BruceThe Assembly Data Manager (ADM) is an integrated BOM Tool and Pick and Place Data Manager for PCBs. It provides an environment for managing and reviewing Pick and Place (PnP) and Bill of Materials (BOM) data.
An integrated, standards-based solution
The ADM helps dramatically reduce time and effort in preparing assembly data, by combining the following features in a single module:
- Graphic viewer with component editing functionality
- Structured component overview with properties editor
- Component search facility
- Send RFQ for assembly to participating EMS providers (Enterprise Basic version only)
- Component rotation, height and solder temperature editor
- Component price estimator (EMS version only)
- Export PnP and BOM data (EMS version only)
The ADM makes use of the Gerber Format X3 extensions1 to combine PnP, BOM and Assembly Drawing data into an integrated component layer of a PCB product. As CAD systems2 implement these extensions, a rapid and error-resistant path from designer to manufacturer may be achieved.
The component layer displays the location, rotation, size and key pin location of each component together with properties such as manufacturer part number, supplier SKUs, height, max solder temperature, etc. The use of a standards-based structure for this information allows purchasers, supplers, process line operators, etc to automate their systems and thereby reduce costs.
Including test points in your imported PnP data (or defining them in the ADM) makes them available to the Test Fixture Designer. Components with a TPxx designator are automatically assigned to the Test Point component class and marked as Do Not Place during import. The Test Fixture Designer will import each Test Point component and create a corresponding test pin. Note: For best results, all test points should be on the same side of the PCB.
1 Macaos actively participates in the development of these standards.
2 Some CAD systems, such as kicad, already support Gerber X3 output.
An efficient and straightforward workflow
- Import PnP data. (This may already have been done when the PCB product was imported.) This should be done prior to importing BOM data.
- If necessary, align the PnP data with the PCB data.
- Import BOM data. (This may already have been done when the PCB product was imported.)
- If necessary, move new components to their correct position. BOM components are matched to PnP components by their designators. BOM components which are not found in the PnP data are placed to the left of the PCB. Each of these should be moved to its correct position on the PCB.
-
If available, import test pad data in IPC-D-356 format. (This may already have been done when the PCB product was imported.) If necessary, align the test pad data with the PCB.
-
If test pad data exists, run the Merge action to extract key pins and footprint outlines from the test pad data.
- Draw outlines and mark Key Pins. For assembly purposes, it is desirable to graphically display the size and orientation of each component. This information is typically not included in the imported PnP or BOM data, but it can easily be added by drawing outlines and marking key (1 or A1) pins.
- Check/edit the properties of each component. Ideally, a complete manufacturer part number should be specified for each component. At the minimum, each component description should be unambiguous. The edit module includes an online component search function (powered by Octopart) to aid in quickly specifying unambiguous manufacturer part numbers.
- Save changes to the product and generate reports as desired.
Component List
The component list has three levels. At each level, two icons show whether or not the BOM and Placement status of the components has been checked and approved.
- The component class (resistor, capacitor, connector, etc).
The green icon indicates that the BOM status has been approved for all components in the class.
The blue icon indicates that the Placement status has been approved for all instances in the class. - The component (a single part number). When editing a component, you can change the properties which apply to all instances of that component.
The green icon indicates that the BOM status has of the component been approved.
The blue icon indicates that the Placement status has been approved for all component instances. - The component instance (at a specific location). When editing a component instance, you can change the rotation and placement status of that instance.
The blue icon indicates that the Placement status has been approved for the component instance.
The other icon which indicates whether the component is a fiducial mark, should not be installed, is a PnP component or is a non-PnP component. The icon also indicates whether the component is on the top or bottom layer.
Clicking on a component or instance displays its properties in the component editor. Double-clicking also zooms the viewer to the component. Right-click on the component list to specify the zoom size. You can also press Ctrl+Z to zoom to the selected component/instance, Ctrl+E to edit the selected component/instance or Ctrl+D to edit and open the online search module.
Note: If two or more component instances are grouped together, even though they should not be, this can be corrected by changing the Manufacturer Part Number of the instance(s) to be removed from the group. To do so, select the instances to be modified, right-click and select Change part number of instance and then enter the correct part number.
Clicking on the Highlight instance button zooms the viewer to the selected component and highlights it with three concentric circles. Clicking on the Highlight all instances button zooms the viewer to all instances (on the same side) as the selected component and highlights each of them with three concentric circles. If Highlight instance pads is checked, then all of the component’s pads will also be highlighted. Note: Highlighting pads is not supported unless IPC-D-356 data has been imported.
To search for a component in the list, type the designator in the text box at the bottom of the component list. It is also possible to enter a range of designators, such as C13-C25. The tree buttons may be used to expand or collapse the component list. The Exclude from list buttons may be used to hide components which are approved or have a specific placement status.
Component Alerts
A component alert indicates that the component needs further attention. When importing PnP or BOM data, setting the check mark for a component creates a component alert. These components have red text in the first column of the component list. Right-click on a component instance (or press Alt+A) to toggle the alert status of the selected components. Note: Component alerts are not saved with the product. You should resolve all alerts before closing the ADM.
Component display
Graphically, how a component displays depends on how much information about the component has been specified. At the minimum, a 0.3 mm circle is drawn at the component’s location (centroid/pick point).
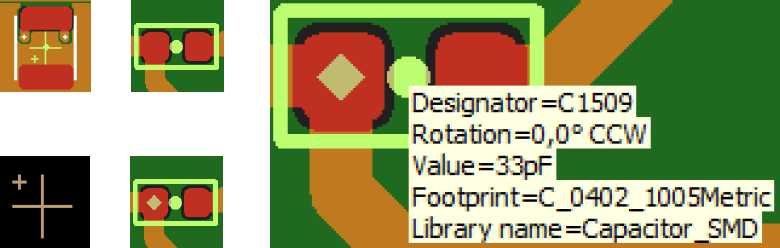
- If only the component’s location and rotation are specified (typically if imported from PnP data), then the component is displayed as a 20-pixel cross with a 5-pixel cross toward the unrotated component’s upper left corner. In other words, if the component rotation is 90 degrees, then the 5-pixel cross will be in the lower left corner. The cross symbols are always 20 and 5 pixels, regardless of zoom factor. Note: The 0.3 mm circle is not drawn when the zoom factor is so high that it would hide the 5-pixel cross.
- Components where the location is not specified (typically if imported from BOM data) are placed to the left of the PCB, with 10 mm spacing.
- If the component outline has been specified, then the outline is drawn with a 0.1 mm line. In this case, no 20-pixel cross is shown.
- If the location of the key pin (typically pin 1 or A1) is specified, then a 0.36 mm diamond is drawn at the location of the key pin. In this case, no 5-pixel cross is shown.
Press the Ctrl key and hold down the left mouse button on a component to view component properties such as designator, rotation, value, manufacturer part number, etc.
Press the Ctrl and Alt keys and click a component to locate it in the Component list.
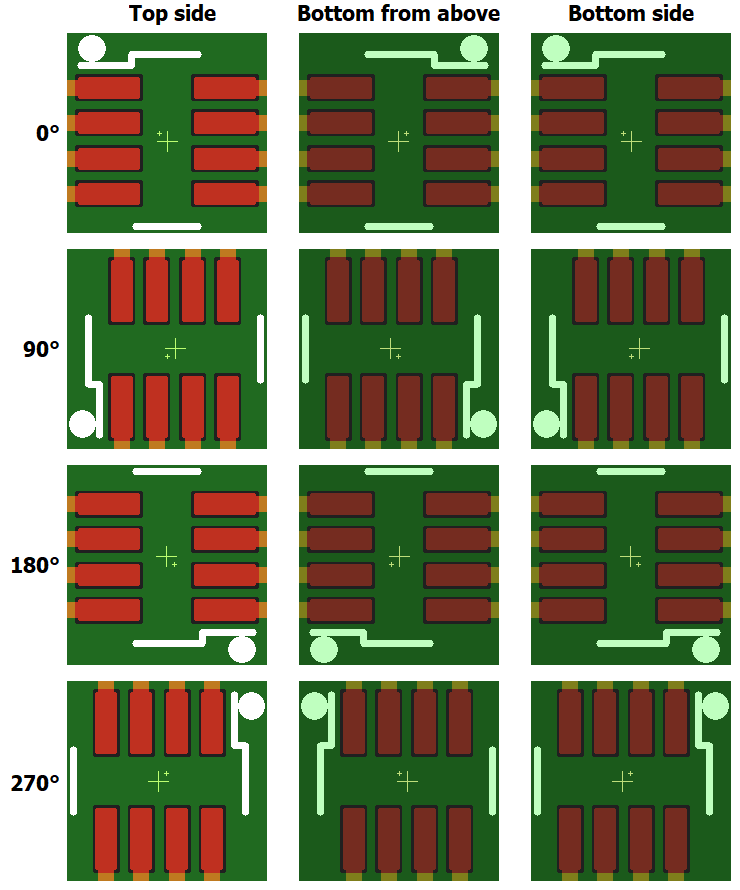
Component rotation
A component’s rotation specifies how the component is rotated from it’s nominal position when placed on the PCB. IPC-7351 specifies the nominal, or 0°, rotation as follows:
- For two-lead components, the key pin is (pin 1, + or cathode) is at the left
- For components where the key pin (1 or A1) is near a corner, that corner is at the upper left
- For components where the key pin is at the center of a side, the key pin is at top center
If the component is placed on the bottom side of the PCB, then the above rules apply as if viewed from the bottom side. This means that when viewed from the top side, the component is mirrored along the X-axis (left/right swapped).
Rotations are always specified as counter-clockwise. However, due to the mirroring, when viewed from the top side, components on the bottom will appear to be rotated clockwise.
The image to the right shows how bottom side components will appear when viewed from the top side (middle column) and when viewed from the bottom side (right column).
Graphic operations
A number of graphic operations are available:
Importing PnP data
Importing PnP data BrucePnP data is usually generated by the CAD system used to design the PCB. If PnP data is not available, it can be created manually.
Typically, PnP data consists of four, five or six values per component:
- Designator
- X position (typically in mm, inch or mil)
- Y position (same unit of measure)
- Rotation in degrees (usually counter-clockwise)
- Description (perhaps in several columns)
- Side (top or bottom; bottom sometimes called mirrored)
Click on the Import button in the Pick and place actions toolbar to select a PnP file for import. Alternatively, click on the small down-arrow in the lower right corner of the button to import a file which is already attached to the product.
Some CAD systems generate separate top and bottom PnP files. In this case, use the Bottom button to import the bottom side PnP file.
Macaos automatically imports several PnP formats. For those which are not recognized, or which have some level of ambiguity, the Pick and Place Data Import dialog box helps to specify how the data should be interpreted for import.
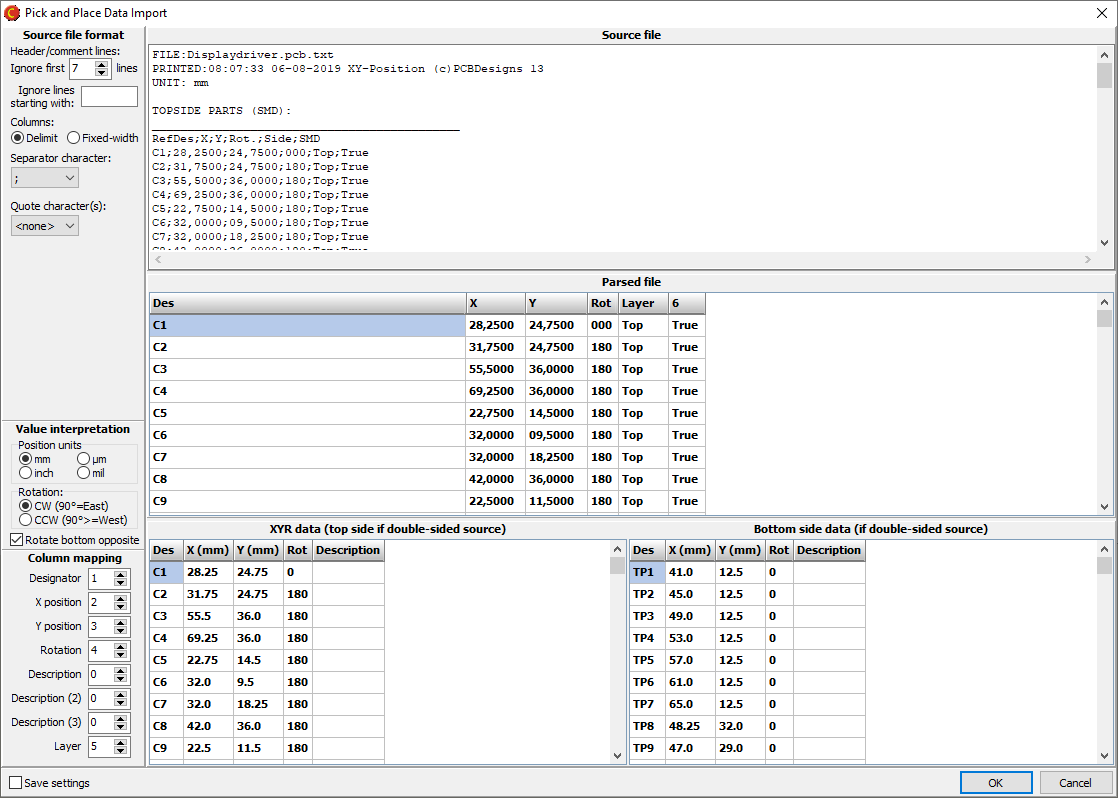
- If necessary, the source content may be edited, either directly in the text of the source file, or in individual cells of the parsed file.
- If necessary, specify the number of header rows to ignore, and the prefix character for comment lines.
- Specify whether the input file has delimited or fixed-width columns. For delimited columns, specify the delimiter character (and quotation character, if necessary). For fixed-width columns, specify the column widths.
- Specify the unit of measure used for X and Y coordinates. If incorrectly specified, the scale of the component layer will not match the scale of the PCB.
- Specify whether rotations are clockwise or counter-clockwise. Normally, bottom side component rotations should be imported in the opposite direction. If this doesn’t work with your file format, remove the check mark from Rotate bottom opposite.
- Normally, bottom side rotations are flipped horizontally (around the Y-axis). For PnP files which flip the rotation vertically (around the X-axis), such as those from Altium, set a check mark at Flip bottom vertically.
- Specify the input column numbers for each output field.
If there are components that might need further attention after import, set a check mark by each of them. This will create a component alert, and the component will be highlighted with red text in the component list. Note: Component alerts are not saved with the product. You should resolve all alerts before closing the ADM.
Once the data format has been correctly specified, click the OK button to import the data.
If necessary, align the component layer with the PCB.
Fiducial marks
Most Pick and Place systems expect there to be three fiducial marks on the board, typically near each of three corners. The locations of these fiducial marks need to be included in the PnP data.
If the board does not have dedicated fiducial marks, other optically distinct features, such as through-hole pads, may be used. Note: Via holes covered with solder mask are usually not suitable as fiducial marks.
- Left-click and draw a rectangle around the pad to use as a fiducial mark.
- The fiducial mark is added at the center of the selected pad.
Note: If a pad (from the originally imported Gerber data) is drawn (as one or more wide lines/arcs) rather than flashed (as a single shape object) then it will not be identified as a pad in the above procedure. In cases where no pads are found within the selection rectangle, the (center of the) selection rectangle is used.
Creating PnP data manually
If PnP data is not available for a component, it may be created manually, as follows:
- If a similar component already exists, select it in the component list to copy its properties to the new component.
- Left-click and draw a rectangle around all pads of the component to create.
- Specify the component designator and (if desired) specify that component properties should be copied from the selected component. The new component designator must be unique.
- The component is added at the center of the selected pads.
Tip: Import BOM data prior to creating components manually. Components found in the BOM data which do not exist in the PnP data are automatically created and placed to the left of the PCB. They may then be moved to their correct position.
Note: If a component pad (from the originally imported Gerber data) is drawn (as one or more wide lines/arcs) rather than flashed (as a single shape object) then it will not be identified as a pad in the above procedure. In cases where no pads are found within the selection rectangle, the (center of the) selection rectangle is used.
Align component layer with PCB
Align component layer with PCB BruceUsually, the coordinates in an imported PnP file will have the same origin as the PCB. If not, then the component layer must be aligned with the PCB data, as follows:
- Left-click and draw a rectangle around a component in the component layer. Once selected, a rubber-band stretches from the component to the mouse pointer.
- Left-click and draw a rectangle around all of that component's pads on the PCB.
- The selected component is moved to the center of the selected pads, and all other components are moved the same distance.
Tip: It is often easiest to choose a relatively large hole-mounted component that does not have any vias near the boundaries of the rectangle that encloses the component's pads.
Note: If a component pad (from the originally imported Gerber data) is drawn (as one or more wide lines/arcs) rather than flashed (as a single shape object) then it will not be identified as a pad in the above procedure. In cases where no pads are found within the selection rectangle, the (center of the) selection rectangle is used.
Importing BOM data
Importing BOM data BruceBOM data is typically a list of components and their properties. It's main purpose is to specify the components for purchasing. Macaos can import BOM data from a text file or from an Excel .xls spreadsheet file. In both cases, the data must be in a table form, where each row represents a component and each column represents a single component property (such as designator, manufacturer part number, value, etc).
Click on the Import button in the Bill of materials actions toolbar to select a BOM file for import. Alternatively, click on the small down-arrow in the lower right corner of the button to import a file which is already attached to the product.
A spreadsheet file is loaded directly into the Import BOM dialog box. When importing a text file, the format must first be specified (much like when importing PnP data). It is also possible to copy data from an open spreadsheet directly into the Source BOM file grid (by right-clicking the cell that will become the top left corner of the pasted data).
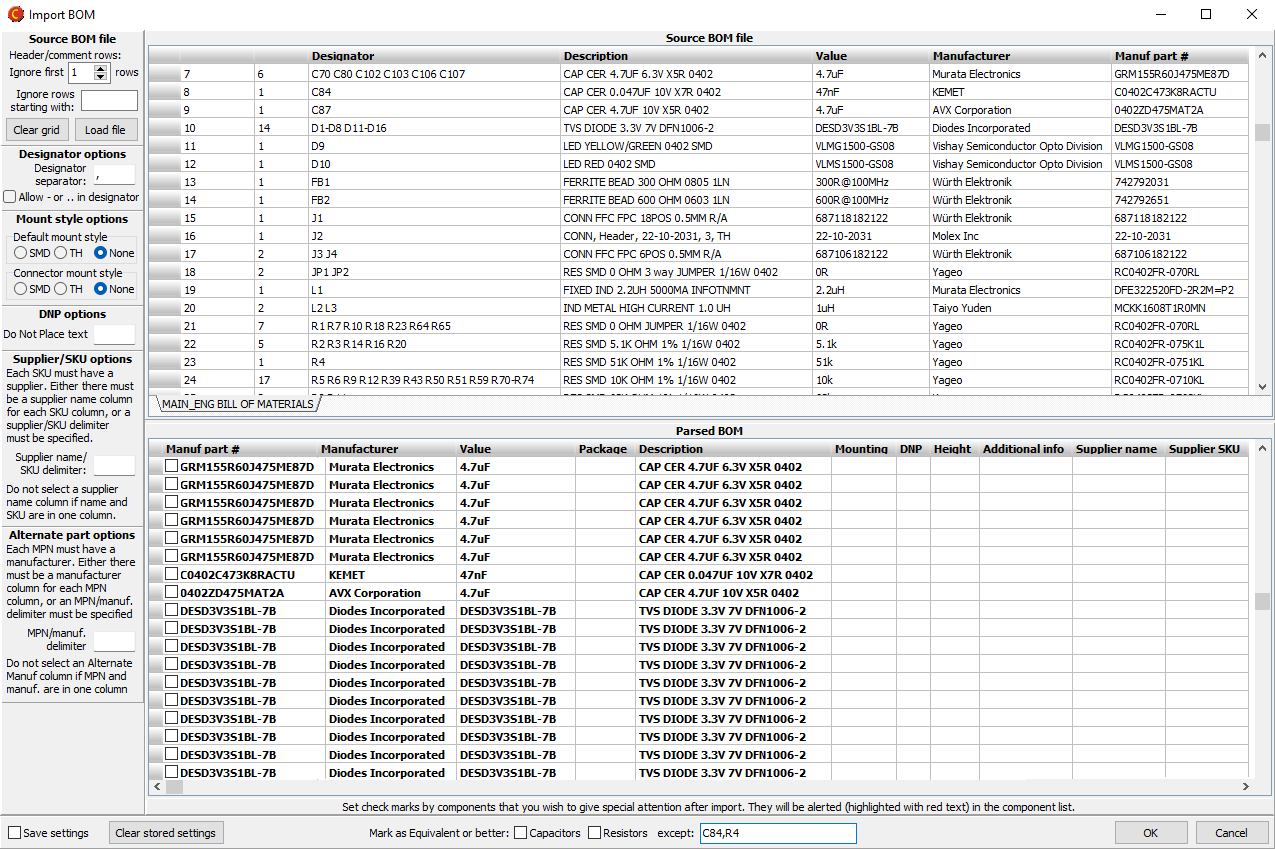 To import the BOM, do the following:
To import the BOM, do the following:
- If necessary, specify the number of header rows to ignore, and the prefix character for comment lines to ignore.
- Where possible, the column contents are automatically identified. (This may not always be accurate, so automatic column mappings should be checked.)
- Specify the input column mapping for the remaining output fields by clicking on source column headers and selecting the column contents. For the Value, Package, Description, and Additional info output columns, multiple input columns may be mapped. This is also true for the Supplier/SKU fields and the Alternate MPN/Manufacturer fields.
- Specify parameters for individual columns, as necessary.
Designator: If the designator field lists multiple designators, specify the separator character (typically a comma, semicolon or space). The import module automatically converts designator ranges like C2-4 or C2..4 to individual designators (C2, C3 and C4). Set a check mark on Allow – or .. in designator to prevent designator range conversion.
Value: Any number of source columns may be mapped to the Value column. The contents of the source columns will be concatenated, separated by a space character.
Description: Any number of source columns may be mapped to the Description column. The contents of the source columns will be concatenated, separated by a space character.
Mounting style: If a column is mapped, you must specify an SMD text and a Thru-hole text. Components which match one of these texts will be assigned a mounting style of SMD or TH (respectively). The mounting style will remain unassigned for components which do not match.
If no column is mapped, you may select a default mounting style, which will be applied to all components (except connectors). A separate default style may be specified for connectors.
Do not place: Specify a Do not place text. Components which match this text will be marked as not to be installed.
Additional info: Any number of source columns may be mapped to the Additional info column. The contents of the source columns will be concatenated to the component’s Original description property, separated by a space character. (The Original description property is the normally the component description imported from Pick and Place data.)
Supplier name and SKU: Supplier names and SKUs must be paired. They can be taken from a single source column or from pairs of source columns. If there are multiple values in a column, then a delimiter text must be specified. Typical delimiters are comma, semicolon or space.
- If the supplier name and SKU are in a single column, specify the source column as the Supplier SKU column and specify the character that separates the names and SKUs. (The supplier name column must not be mapped.)
For a single pair, the column content must be Name<delimiter>SKU.
For multiple pairs: Name<delimiter>SKU<delimiter>Name<delimiter>SKU... - If the source has separate columns for supplier name and SKU, specify both source columns. If each column has multiple values, then specify the character that separates the values. It is also possible to map multiple pairs of columns.
Alternate part numbers: Manufacturer names and MPNs must be paired. They can be taken from a single source column or from pairs of source columns. If there are multiple values in a column, then a delimiter text must be specified. Typical delimiters are comma, semicolon or space.
- If the alternate manufacturer name and part number are in a single column, specify the source column as the Alternate MPN column and specify the character that separates the names and SKUs. (The Alternate manufacturer column must not be mapped.)
For a single pair, the column content must be Name<delimiter>MPN.
For multiple pairs: Name<delimiter>MPN<delimiter>Name<delimiter>MPN... - If the source has separate columns for manufacturer name and MPN, specify both source columns. If each column has multiple values, then specify the character that separates the values. It is also possible to map multiple pairs of columns.
It is possible to edit the text in either grid, by clicking on a cell and entering the desired text. You can change the text in an entire column, or in selected cells, by right-clicking on the grid. It is also possible to add an extra column to the source grid (for example, to add mounting style data). Note: In most cases, it is best to edit the source grid, since changes to the parsed grid will be lost if any of the column mapping parameters are changed.
Check off for Save settings to store column mapping parameters as default values for future BOM import. Click on the Clear stored settings button to reset all column mapping parameters and default values.
If there are components that might need further attention after import, set a check mark by each of them. This will create a component alert, and the component will be highlighted with red text in the component list. Note: Component alerts are not saved with the product. You should resolve all alerts before closing the ADM.
Components may be automatically marked as allowing equivalent or better alternates to the specified manufacturer part number if any of the Mark as Equivalent or better boxes are checked. By default, all components of the specified type(s) will be marked. To exclude components from being so marked, their designators should be listed in the except list, separated by commas (without spaces).
Once the data format has been correctly specified, click the OK button to import the data.
Components in the BOM which do not already exist on a component layer are automatically placed in a 10 mm grid to the left of the PCB. These should be moved to their correct location.
Move components
Move components BruceWhen a component is imported without a location, it is automatically placed to the left of the PCB on a 10 mm grid. These components should be moved to their correct location, as follows:
- Left-click and draw a rectangle around the component to move. Once selected, a rubber-band stretches from the component to the mouse pointer.
- Left-click and draw a rectangle around all of that component's pads on the PCB.
- The component is moved to the center of the selected pads.
Note: If a component pad (from the originally imported Gerber data) is drawn (as one or more wide lines/arcs) rather than flashed (as a single shape object) then it will not be identified as a pad in the above procedure. In cases where no pads are found within the selection rectangle, the (center of the) selection rectangle is used.
Outlines and Key Pins
Outlines and Key Pins BruceThe component outline and location of the key pin are important visual cues for the operators who mount components on a PCB. This is especially true for polarized components with a symmetrical footprint.
Outlines
Component outlines typically follow one of four patterns:
- Body tightly encloses the component body
- Lead-to-lead encloses the component body and all component leads
- Footprint tightly encloses all of the component pads
- Courtyard encloses the footprint and the component body
By default, Footprint outlines are created, though this may be overridden by pressing the Ctrl key to create a Body outline. The procedure is:
- Double-click on a component in the component list to select it and make it visible in the viewer.
- Left-click and draw a rectangle around all of the component pads. A Footprint outline (which tightly encloses the selected pads) is created.
- If you press Ctrl when drawing, then instead the drawn rectangle becomes the Body outline.
- The outline will be applied to all instances of the selected component.
Note: If a component pad (from the originally imported Gerber data) is drawn (as one or more wide lines/arcs) rather than flashed (as a single shape object) then it will not be identified as a pad in the above procedure. In cases where no pads are found within the selection rectangle, the selection rectangle is used to define a Body outline.
Right-click on a component or component instance to delete it's outline. If an instance is chosen, then only that instance's outline will be deleted. If a component is chosen then the outline will be deleted from all instances of that component.
Key pins
The key pin of a component is pin 1, pin A1, Cathode or Plus. Marking the location of the key pin gives operators a reliable visual reference to the component rotation. This is especially important for PnP components, to help insure that the specified rotation is correct when programming the automatic placement machine.
IPC-7351 specifies the most commonly used definition of component orientation. For an unrotated component, when viewed from above, the key pin is at the left (for 2-pin components). For multi-pin components it is near the upper left corner (or upper center) of the component outline.
To mark the key pin of a component, do the following:
- Double-click on a component in the component list to select it and make it visible in the viewer.
- Left-click and draw a rectangle around the pad for pin 1 (or A1 or Cathode or Plus).
- The key pin will be marked for all instances of the selected component.
Note: If a component pad (from the originally imported Gerber data) is drawn (as one or more wide lines/arcs) rather than flashed (as a single shape object) then it will not be identified as a pad in the above procedure. In cases where no pads are found within the selection rectangle, the (center of the) selection rectangle is used.
Right-click on a component or component instance to delete it's key pin. If an instance is chosen, then only that instance's key pin will be deleted. If a component is chosen then the key pin will be deleted from all instances of that component.
Test pad (IPC-D-356) data
Test pad (IPC-D-356) data BruceWhen opening an IPC-D-356 file, the test pads for both the top and bottom sides are extracted to the Test pads top and Test pads bottom layers, respectively. The net name, designator and pin number is also extracted for each test pad. Other information in the IPC-D-356 file is ignored.
Most CAD systems can generate an IPC-D-356 file, which contains important information for electrical test of the bare PCB during manufacture. Since only a subset of this information is imported to the test pads layers, the complete file is also attached to the product, so that it is available to the manufacturer.
Note: Do not confuse test pads with test points or test pins.
-
Test pads are the locations for bare-board testing of the PCB during manufacture, which are extracted from an IPC-D-356 file to the Test pads layers.
-
Test points are specific pads or pins on the PCBA which would be used for in-circuit testing. For each test point, a “component” (with the Test point component class) should be added to the appropriate component layer. Ideally, test points (with TPxx designators) should be included in Pick and Place data, but they may also be created manually.
-
Test pins are the pins in a test fixture which will make contact with the PCBA during in-circuit testing.
Merge action
For each component on a component layers, the corresponding test pad layer is scanned for test pads with a matching designator.
-
A Footprint outline is derived from the outlines of all pins.
-
If the component has more than two pins, then pin 1 or pin A1 is marked as the key pin. If there is no pin 1 or pin A1, then pin B1, A2 or B2 is marked (if found).
-
If the component has two pins, if one of the pins has a pin number beginning with K or C (for cathode) or P (for plus), it is marked as the key pin. Otherwise, no key pin is marked.
Edit components
Edit components BruceComponent properties are shown in the column between the component list and the graphic viewer. Which properties may be edited depends on which level in the component list is chosen. Component properties may be edited as follows:
- Select a component in the component list, right-click and choose Edit component (or press Ctrl+E). This puts the ADM module in edit mode. Alternatively, choose Search component (or press Ctrl+O) to enter edit mode and open the component search module in a single operation.
- Edit properties as necessary.
- After making necessary changes, click on the OK buttonor press Ctrl+S to update the component.
Note: There is nothing to edit when the component class level is chosen.
Editing a component instance
When editing a component instance, the Rotation, Include in PnP output and Do not place properties may be edited. Once these properties are confirmed to be correct, the instance should be marked as Approved for placement.
Component instances which have been approved for placement display a blue check mark in the component list. If all instances have been approved, a blue check mark is shown at the component level as well.
Each component instance also displays a placement icon, based on the component layer and the state of the Include in PnP output and Do not place properties. Note: The Mounting style property does not affect the placement icon.
Editing a component
When editing a component, the bill of materials and process parameter properties may be edited.A primary goal when preparing a BOM is that each component be unambiguously specified, preferably with a complete manufacturer part number. For components (such as resistors) where a specific manufacturer is not critical, then all necessary parameters should be specified so that there will be no doubt which component the purchaser should acquire.
For components (such as resistors) where a specific manufacturer is not critical, the component may be marked as Equivalent or better by use of the check box or by right-clicking on the Alternate parts list. For these components it is important that all necessary parameters be specified, so that there will be no doubt which component the purchaser should acquire.
Once these properties are confirmed to be correct, the instance should be marked as Approved for BOM. This adds a green check mark to the component list. If all components have been approved, a green check mark is shown at the component class level as well.
Component search
When editing a component, you may click on the Search button to open the component search module. This displays relevant component properties for searching. Put a check mark beside the properties to use in your search (modifying texts as necessary) and click on the Search button.
Note: Access to the Octopart component database (through the Nexar Legacy API) is sponsored by the sales office for Macaos Enterprise users who are active customers. Macaos Enterprise EMS users and other users must acquire an API token from Octopart. Tokens for a limited number of searches per month are available at no cost.
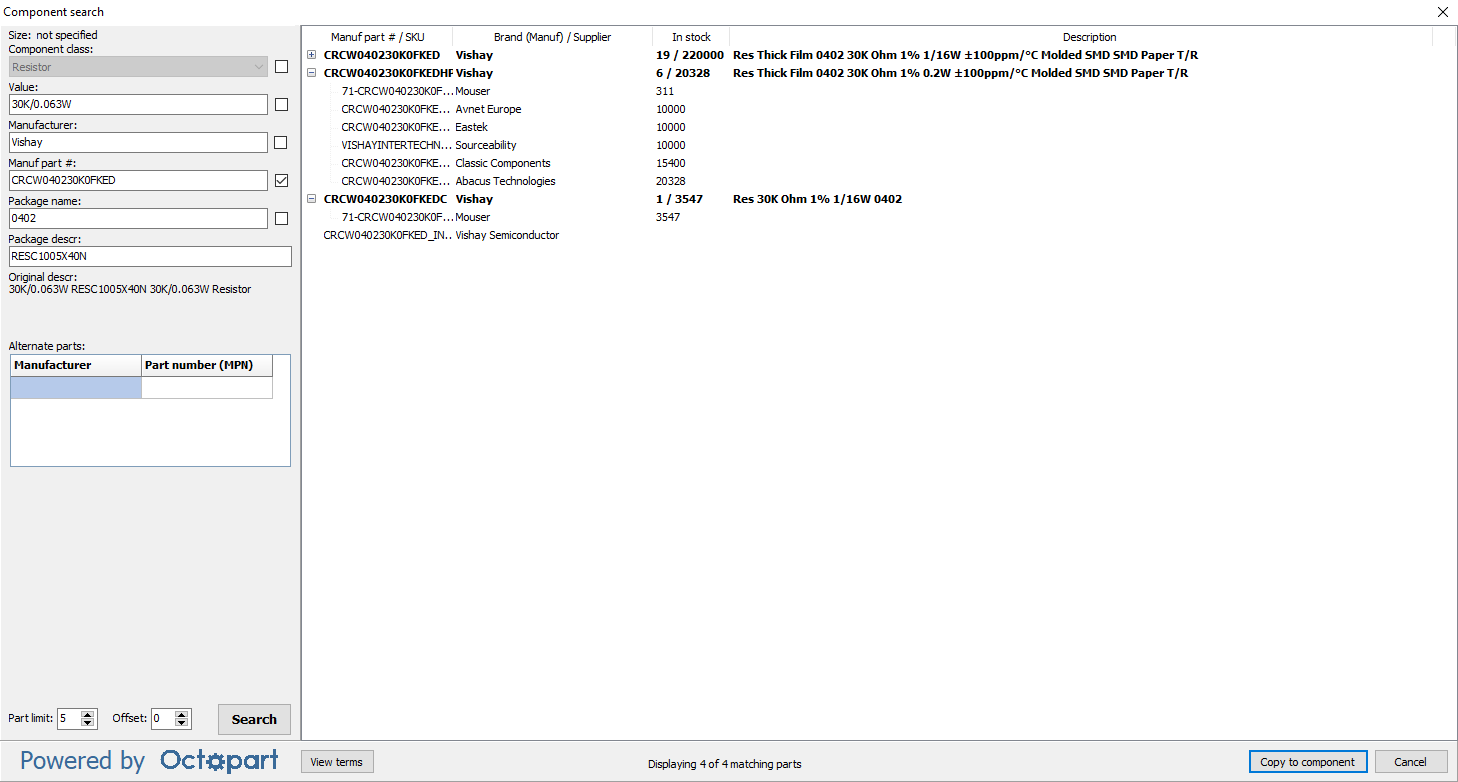
By default, up to 5 matching parts are returned in the list. This Part limit may be changed, if desired, up to a maximum of 20 per search. If more than 20 matching parts are found, the Offset may be used to specify how many parts to skip before returning a list of matching components.
For each stocked component, the quantity of suppliers and maximum inventory are listed. This gives a good estimate of the component’s availability.
With search results you can do the following:
- Set a check mark in the Manuf part # column to use the search result's Manufacturer and Manuf part # properties. The selected property values are shown at the bottom left, above the Search button.
- Set a check mark in the Alt column to add the search result to the Alternate parts list
- Right click on a search result to open the Octopart web page for the component
Once the desired Manuf part # (and alternates, if any) have been selected, click on the Copy to component button to update the component's properties in the component editor.
Additional editor operations
Some operations may be performed on multiple components. To do this, select one or more components (pressing the Ctrl and Shift buttons as necessary) and then right-click on the list.
- Edit Mounting style
- Edit Height
- Edit Max solder temp
- Change component class to...
For these four operations, the chosen property/properties of all instances of all selected components will be modified, regardless of whether selected at the component or the instance level.
- Mark status approved
- Mark BOM status approved or Remove BOM status approval
- Mark Placement status approved or Remove BOM status approval
- Remove approval
For these four operations, the Approved for placement property is marked or unmarked for all selected instances and the Approved for BOM property is marked or unmarked for all selected components.
- Mark as Do Not Place
- Remove Do Not Place
- Include in PnP output
- Exclude from PnP output
For these four operations, the Do not place or Include in Pick and Place output property is marked or unmarked for all selected instances. Selections at the component level of the list are ignored.
- Mark as Equivalent or better
- Remove Equivalent or better
- Remove all alternate part #s
For this operation, the text Equivalent or better is added to the list of alternate manufacturer part numbers for all instances of all selected components, regardless of whether selected at the component or the instance level.
- Swap layer
- Delete component
For these two operations, the operation is performed on all selected component instances. Selections at the component level of the list are ignored.
Note: When selecting multiple components with the Shift key, all instances between the selected components in the list will also be selected, even if the instance level is collapsed. However, if the last item selected is a component, then its instances will not be selected (since the parent is the last item in the selection range).
Request for Quotation
Request for Quotation BruceOnce your PnP and BOM data are ready, you can send a Request for Quotation (RFQ) for purchasing and assembly of your PCB to any participating Electronics Manufacturing Services (EMS) provider. This is a quick and easy way to get your PCB into production, since Macaos Enterprise makes the necessary information available to your partners in a reliable and orderly manner.
Note: This feature is only available for Macaos Enterprise users in markets with participating EMS providers.
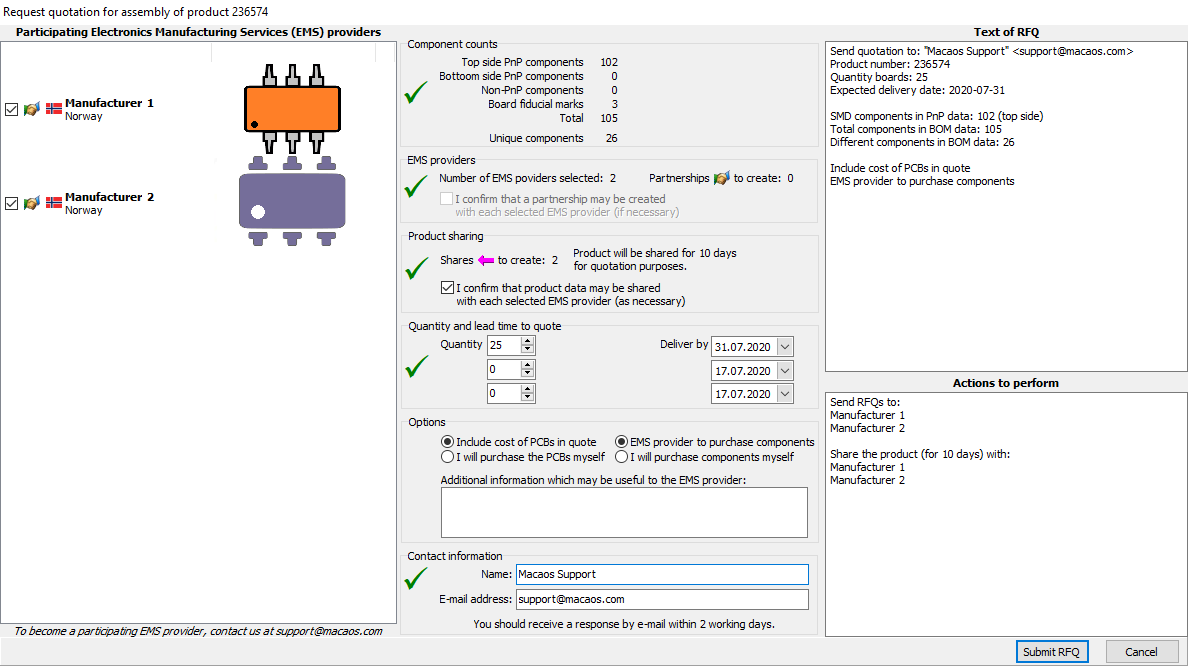
Generating an RFQ for assembly does 3 things:
-
If one does not already exist, a partnership is created between your company and each selected EMS provider.
-
The product must be shared with each selected EMS provider. If not already shared, then the product is shared with Quote visibility for 10 days.
-
A message is sent to each EMS provider informing them of your RFQ. The message is also visible in the EMS provider's Macaos Enterprise, together with your product data.
Icons in the EMS provider list indicate:
-
if you have already shared the product with the EMS provider
-
if the EMS provider is already your partner, but the product hasn't been shared with them
-
the country where the EMS provider is located
There are several bits of information that must be gathered before you can send an RFQ. Missing or inadequate information is flagged with a red X and an error message.
Once everything is ready, the message to the EMS providers is shown, as well as a list of actions (creating partnerships and shares, and sending RFQs) to perform. Click on the Submit RFQ button to perform these actions.
You may specify up to 3 different quantities and up to 3 different delivery dates for your quotations.
Normally, the EMS provider will purchase the boards and components for you. In the options section, you may choose to do some of your own purchasing.
Normally, EMS providers will respond by e-mail within two working days. If you choose to accept a quotation from one of the Macaos system EMS providers, you will need to contact them directly to place your order. You should also change the product share for that partner, giving them Manuf visibility and extending the lifetime of the share. See Product sharing for more information.
If a product is shared to an EMS provider with Quote visibility, then your partner will be able to view your PnP data and BOM list, but they will not be able to export that data from Macaos Enterprise.
Note: It is not possible to generate an RFQ for a product that a partner has shared with you.
Reports
Reports BruceBOM reports
Four different BOM reports may be viewed:
- Component list lists all components, grouped by component class
- Supplier list lists all components, grouped by supplier
- Placement list lists all component instances grouped by layer and mounting style
- Solder temperature report lists all components where the maximum solder temperature has been specified
Double-click on a component in the BOM report to edit the component.
Entering a search text causes all cells containing that text to be highlighted.
Note: Users with a Macaos Enterprise EMS license may export any of these reports to an Excel file.
Export of PnP data
Note: Access to this feature requires a Macaos Enterprise EMS license.
Pick and place data may be exported as a delimited text file. The column order, unit of measure, rotation direction, delimiter and layers may be specified to give the desired export format.
Price estimates
Note: Access to this feature requires a Macaos Enterprise EMS license.
When a manufacturer and part number have been assigned from a search result, an Octopart ID code is attached to the part number. This is indicated by a dollar sign together with the green Approved for BOM icon in the component lists. This ID code enables acquiring price estimates for the component.
You can right-click on a component class and choose Link to Octopart to automatically attach an Octopart ID code to components where the Octopart database has one (and only one) part with a manufacturer part number which exactly matches the component's part number.
Click on the Price button to open the Component pricing estimator module. This module lists all of the components that have an ID code and price offers (in various currencies) from available suppliers. In addition, all suppliers and all currencies are listed at the left.
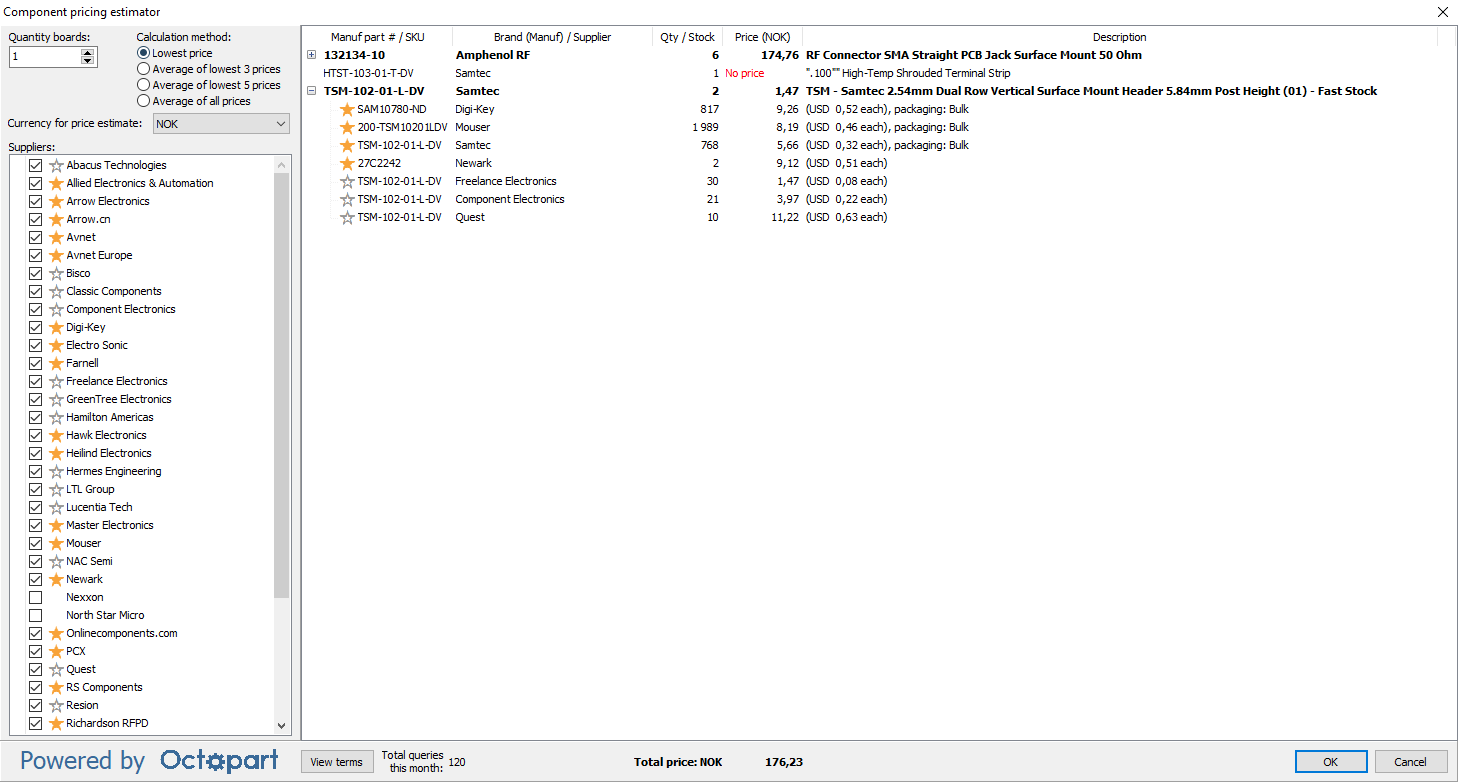
Specify the Quantity boards to be produced, select a Calculation method and the desired Currency for price estimate. If desired, remove the check mark from any suppliers to exclude when calculating the total price. The total price is automatically updated when a parameter is changed.
For each component, the manufacturer part number, manufacturer, quantity required (for the specified board quantity), estimated price and component description are listed. Right-click on a component to open the Octopart web page for the component.
Click on the small + (plus) button to the left of a manufacturer part number to see details of the supplier offers (with sufficient stock) for that component. For each supplier, the SKU, supplier name, quantity in stock, price in desired currency, price in supplier’s currency and packaging (if known) are listed.
Suppliers with a yellow star are authorized distributors for the manufacturer. Suppliers with a gray star outline are non-authorized stocking distributors. Suppliers without a star are brokers. See https://octopart.com/authorized for a description of these supplier classifications.
The price estimator converts all prices to the desired currency (using Octopart’s exchange rate) when calculating the total price. In the Description column for each offer, the actual price in the original currency is shown. The total price estimate for all components (with prices) is shown at the bottom of the price estimator module.
Note: All price offers are provided by suppliers through Octopart. Macaos Software AS bears no responsibility for the accuracy, fitness or usability of price offers presented in this module.
Clear all components
Clear all components BruceClick on the Clear button to delete all components from both sides of the board.
This operation is useful if you find that import of PnP and/or BOM data has not turned out well, and you wish to start over.
Note: This operation can not be undone. However, you can exit the module without saving changes in order to revert to the previously saved state.
Pallet creation
Pallet creation BruceA pallet is a tray or carrier used at one or more stages of the PCB Assembly (PCBA) manufacturing workflow. Macaos supports creating wave solder pallets.
A wave solder pallet is a reliable and inexpensive fixture for soldering through-hole components. The pallet is typically made from a synthetic material, such as Durapol or Durostone®. Macaos supports the design of both full and selective wave solder pallets.
Support for creating other types of pallets is planned for a future release.
Solder pallets
Solder pallets BruceThere are two styles of solder pallets:
-
A wave solder pallet exposes the entire solder side of the PCB to the solder wave. For panels, there is an opening for each board in the panel. This would typically be used to support small, thin or irregularly shaped PCBs as they travel through the wave soldering machine.
-
A selective wave solder pallet exposes only regions with plated through-hole (PTH) components to the solder wave, while protecting other regions from the solder wave. This would typically be used when soldering PTH components on a board which also has surface-mounted (SMT) components, gold fingers, ground planes, heat-sensitive or other areas needing protection on the solder side of the PCB.
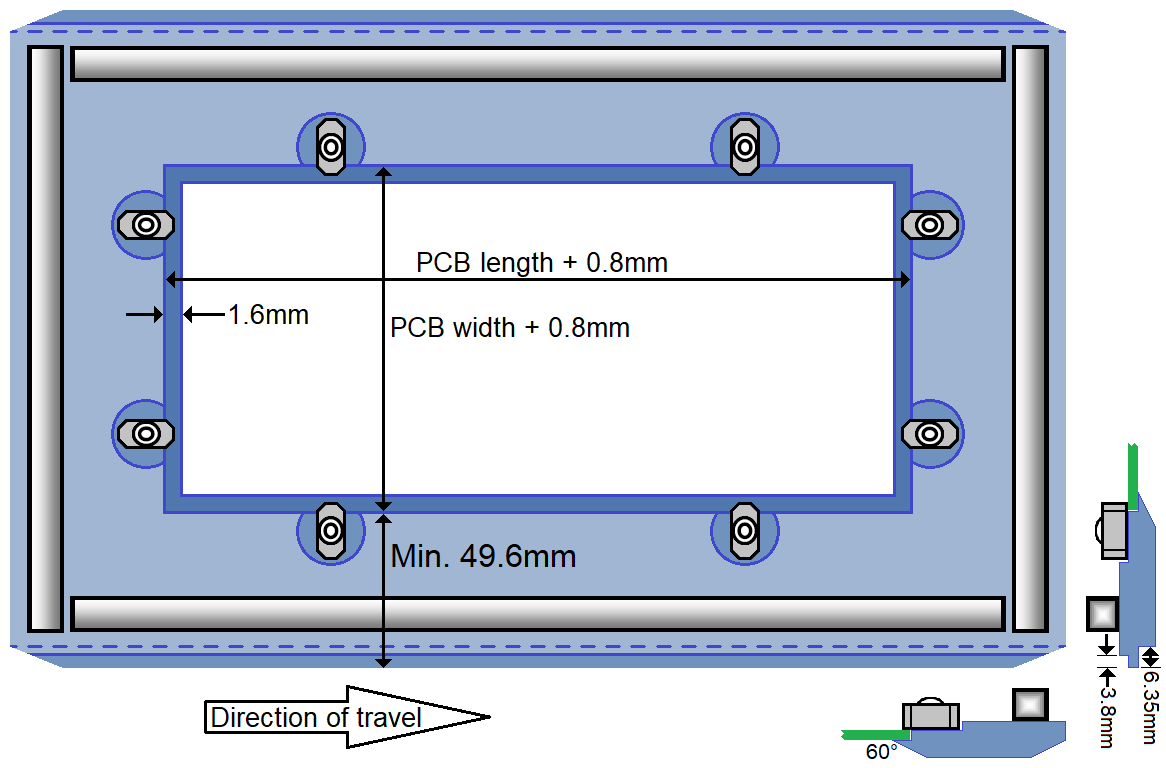
Both styles of wave solder pallets have the same frame, with stiffener/solder-dam on all four edges of the top side, and rotary PCB fasteners. The bottom edge of the rail fingers is flush with the bottom side of the PCB. The leading and trailing edges, as well as all four corners, are chamfered.
In Macaos much of the pallet design is calculated automatically. You need only define the following:
-
outer dimensions and material parameters
-
placement of PCB fasteners
-
solder wave openings (selective wave solder pallets only)
-
component pockets (selective wave solder pallets only)
Your input is welcome
The pallet creator is a new module in Macaos Enterprise. Although we have done our best to develop a module that is both fully functional and easy to use, there are undoubtedly things we haven’t thought of. If you have suggestions or wishes for improving this module, we welcome your input. Please send your feedback to support@macaos.com.
Creating a wave solder pallet
Creating a wave solder pallet Bruce-
Select pallet style. Upon starting the pallet designer module, select the Wave solder pallet style.
-
Specify board placement. The board is placed in the center of the pallet with top side up. If desired, you may rotate or flip the board by clicking on the appropriate button in the Placement tool bar.
-
Specify pallet properties. Specify the product name, article and description. Adjust the pallet dimensions, if necessary. Select a pallet material and thickness. Check that the PCB thickness is correct. If the board does not require a lead-free soldering process, remove the Pb-Free check mark.
-
Place board fasteners. Specify the length (from pivot-point to end) of the fasteners, and how much they should overlap the board edges. Then click on the Place button (so that it is down). Click and drag the circle to the desired location, then release the mouse button to place a fastener. Repeat as necessary.
If you need to delete a fastener, click on the Delete button (so that it is down). Draw a selection rectangle around the entire fastener and circle that you wish to delete.
-
Generate a milling file. If desired, a milling file may be generated. The milling file(s) may be used to make the pallet with your own milling machine. Click on the Save button to save the milling file in G-Code format. After specifying a file name, the Milling program setup dialog box is used to specify the necessary parameters to generate an output file with the correct coordinates and operating commands for the target milling machine.
-
Publish the pallet product. Upload the pallet to the Macaos Repository. It may then be reopened for modification or to generate a milling file. It is also possible to purchase a finished pallet product (with stiffeners and fasteners).
Note: When creating a pallet for a panel which has not been created with the Macaos Enterprise panelization module (as well as for some older panels), solder openings for the individual boards in the panel will not be automatically defined. In these cases, the opening outlines must be defined by the user. See step 5 in the next section for details.
Creating a selective wave solder pallet
Creating a selective wave solder pallet Bruce-
Select pallet style. Upon starting the pallet designer module, select the Selective wave solder pallet style.
-
Specify board placement. The board is placed in the center of the pallet with top side up. If desired, you may rotate or flip the board by clicking on the appropriate button in the Placement tool bar.
-
Specify pallet properties. Specify the product name, article and description. Adjust the pallet dimensions, if necessary. Select a pallet material and thickness. Check that the PCB thickness is correct. If the board does not require a lead-free soldering process, remove the Pb-Free check mark. Specify pocket depths for solder-side component pockets.

-
Place board fasteners. Specify the length (from pivot-point to end) of the fasteners, and how much they should overlap the board edges. Then click on the Place button (so that it is down). Click and drag the circle to the desired location, then release the mouse button to place a fastener. Repeat as necessary.
If you need to delete a fastener, click on the Delete button (so that it is down). Draw a selection rectangle around the entire fastener and circle that you wish to delete.
-
Specify openings in the pallet. Select Pallet opening as the active layer. Select one of the three drawing modes to draw the boundary of the opening.
- Draw rectangle: Click at one corner of the rectangle, then drag the mouse pointer to the opposite corner and release.
- Draw outline: Click at one vertex of the outline, drag the mouse pointer to the next vertex and release the mouse button. Click and drag to each additional vertex of the outline. All edges automatically snap to orthogonal or diagonal. To close the outline, press the F9, Space or Return key. To abort creation of the outline, press the Esc key.
- Draw orthogonal outline: Use the same technique as for drawing an outline. All edges automatically snap to orthogonal.
To delete an outline, click on the Delete button (so that it is down). Draw a selection rectangle around the entire outline that you wish to delete.
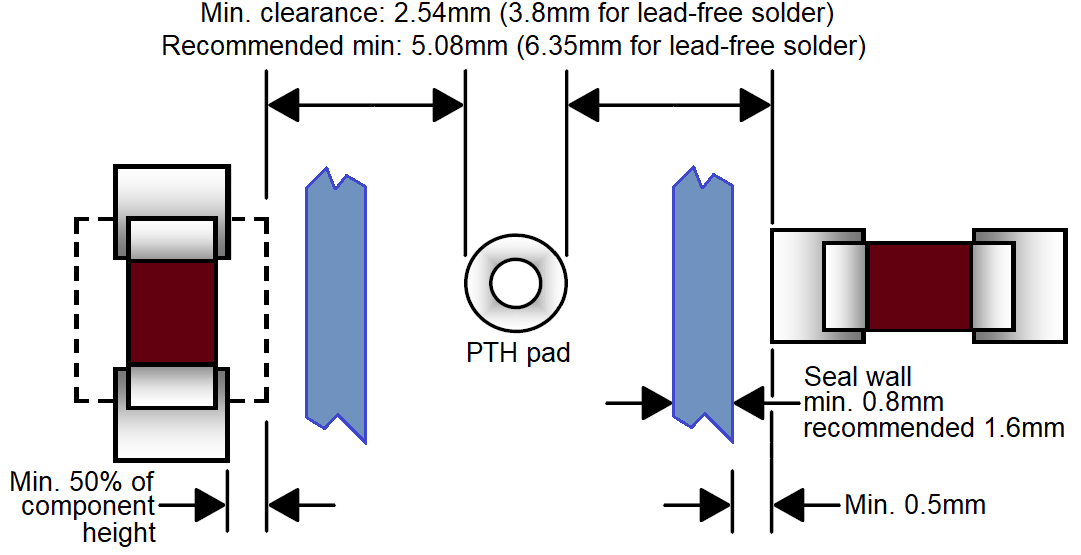 Keep the following rules in mind while defining pallet openings:
Keep the following rules in mind while defining pallet openings:- Minimum clearance between the edges of pallet openings and PTH pads is 1.24 mm for PbSn soldering or 2.5 mm for lead-free soldering.
- Aspect ratio guidelines must be followed.
Note: When working with a (single-product) panel which has been created with the Macaos panelization module, the first board in the panel is highlighted with a yellow rectangle. Openings and pockets specified within this rectangle will automatically be copied to all other boards in the panel.
-
Specify pockets. Repeat the process of step 5 for component pockets, as necessary.
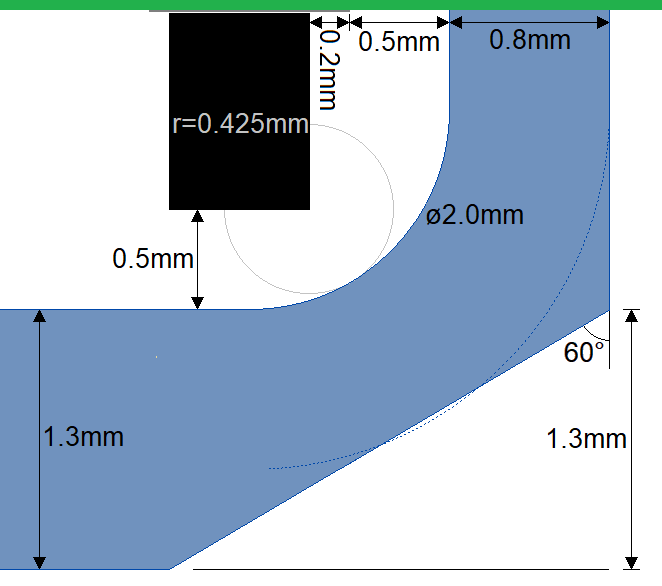 Keep the following clearance rules in mind while defining component pockets:
Keep the following clearance rules in mind while defining component pockets:- Minimum 0.8 mm clearance between pocket edges and the edges of pallet openings.
- Minimum 0.5 mm clearance between component and pocket floor.
- Minimum 0.5 mm clearance between pocket edge and component pad, when component is perpendicular to pocket edge. When component is parallel to pocket edge, the minimum clearance is increased by 50% of the component height.
Note: The pallet floor (0.5mm clearance under the PCB) is defined automatically based on the PCB outline and the pallet openings. Likewise, pressure relief regions (on the bottom side) are defined automatically based on the pallet openings and component pockets.
Note: If a pocket is drawn too close to an opening, it will automatically be clipped to give a 0.8 mm clearance between the pocket and the opening.
-
Generate a milling file. If desired, a milling file may be generated. The milling file(s) may be used to make the pallet with your own milling machine. Click on the Save button to save the milling file in G-Code format. After specifying a file name, the Milling program setup dialog box is used to specify the necessary parameters to generate an output file with the correct coordinates and operating commands for the target milling machine.
-
Publish the pallet product. Upload the pallet to the Macaos Repository. It may then be reopened for modification or to generate a milling file. It is also possible to purchase a finished pallet product (with stiffeners and fasteners).
Design guidelines for selective wave soldering
Design guidelines for selective wave soldering Bruce-
Placement: PTH components should, to the extent possible, be placed together. They should be placed far enough from solder-side SMT components to meet the clearance and aspect ratio requirements shown below.
Long PTH components should be placed parallel to the direction of travel over the solder wave. Allow space between long components to close the opening in the solder pallet, in order to increase the strength and functionality of the seal wall and pallet floor.
Do not place SMT components within PTH land patterns. Avoid placing taller SMT components close to PTH components.
-
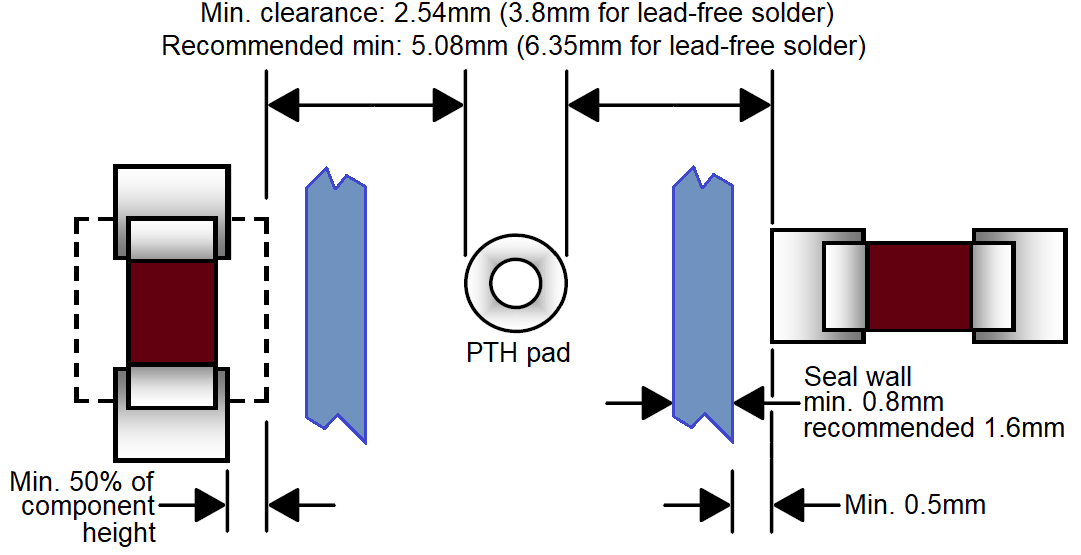 Clearance: In order to insure sufficient space for the solder wave to adequately solder the plated through-hole, the clearance between PTH pads and SMT pads must meet the minimums shown here. Note that lead-free solder waves require a larger clearance.
Clearance: In order to insure sufficient space for the solder wave to adequately solder the plated through-hole, the clearance between PTH pads and SMT pads must meet the minimums shown here. Note that lead-free solder waves require a larger clearance. -
Aspect ratio: Openings in the wave solder pallet must be large enough for the wave to enter with sufficient pressure to apply solder. Placing taller SMT components farther away from the opening, allows the pallet floor to be “lifted,” thereby improving solder wave pressure.

The aspect ratio is defined as opening width / vertical travel, where the width is the dimension perpendicular to the direction of travel. For PbSn soldering, the minimum aspect ratio is 1.0 while for lead-free soldering it is 1.7, as shown in the table below.
Vertical travel SnPb solder Pb-free solder ≤3.8 mm 3.8 mm 6.35 mm 5 mm 5 mm 8.5 mm 6 mm 6 mm 10.2 mm 7 mm 7 mm 11.9 mm 8.15 mm 8.15 mm 13.85 mm The minimum opening width is 3.8 mm for PbSn soldering and 6.35 mm for lead-free soldering, even if the vertical travel is less than 3.8 mm.
If the opening width is less than 7.6 mm then the opening length (parallel to direction of travel) should be at least 3 times the width. For larger widths, the length should be at least as large as the width.
-
Vertical travel: The minimum clearance between the PCB/components and the pallet floor is 0.5 mm. The minimum floor thickness is 1.3 mm. The maximum allowed vertical travel is 8.15 mm, giving a maximum component height of 6.35 mm.
Materials overview
Materials overview BruceThere are four categories of wave solder pallet materials. When creating a pallet, you may specify a category or a specific material. If you specify a category, the manufacturer will select a suitable material from that category.
A flux-resistant material is recommended for use when the solder flux is corrosive, containing halides or dicarboxylic acids.
A high-temperature material is recommended for use when the solder bath temperature exceeds 265°C and the bottom side pre-heat temperature exceeds 140°C.
|
Category |
Economy |
Antistatic |
Optical |
Flux-resistant |
||||
|
Material |
Röchling |
VonRoll |
Haysite |
Röchling |
VonRoll |
Röchling |
Röchling |
VonRoll |
|
Anti-static |
|
Yes |
Yes |
Yes |
Yes |
Yes |
Yes |
Yes |
|
IR-reflective |
|
|
|
|
|
Yes |
|
Yes |
|
Flux-resistant |
|
|
|
|
|
|
Yes |
Yes |
|
High-temperature |
|
Yes |
|
|
|
|
Yes |
Yes |
|
Short-run |
|
Yes |
|
|
|
|
|
|
|
Color |
Blue |
Black |
Black |
Black |
Black |
Grey |
Red |
Grey |
|
Density (g/cm³) |
1.9 |
1.9 |
1.83 |
1.9 |
1.9 |
1.9 |
1.8 |
1.9 |
|
Flex strength 23° (MPa) |
360 |
400 |
187 |
360 |
350 |
360 |
380 |
350 |
|
Flex strength 150° (MPa) |
180 |
220 |
42 |
180 |
|
180 |
260 |
200 |
|
Flex strength 185° (MPa) |
|
80 |
|
|
80 |
|
150 |
|
|
Mod. elasticity 23° (MPa) |
18 000 |
20 000 |
10 500 |
18 000 |
18 000 |
18 000 |
18 000 |
18 000 |
|
Mod. elasticity 150° (MPa) |
9 000 |
14 000 |
4 000 |
9 000 |
|
9 000 |
14 000 |
12 000 |
|
Mod. elasticity 185° (MPa) |
|
7 800 |
|
|
6 000 |
|
10 000 |
|
|
Water absorption (%) |
<0.20 |
<0.15 |
0.16 |
<0.20 |
0.15 |
<0.20 |
<0.20 |
<0.10 |
|
Coef linear expan. (10-6/°K) |
13 |
|
11.5 |
11 |
10.1 |
11 |
11 |
10.1 |
|
Thermal cond. (W/m°K) |
0.25 |
|
0.425 |
0.25 |
0.3 |
0.25 |
0.23 |
0.3 |
|
Std operating temp (°C) |
260 |
300 |
300 |
260 |
260 |
260 |
300 |
300 |
|
Max operating temp (°C) |
300 |
|
|
300 |
350 |
300 |
380 |
350 |
|
Surface resistivity (ohms) |
|
105-109 |
105-109 |
105-109 |
105-109 |
105-109 |
105-109 |
105-109 |
Milling details
Milling details Bruce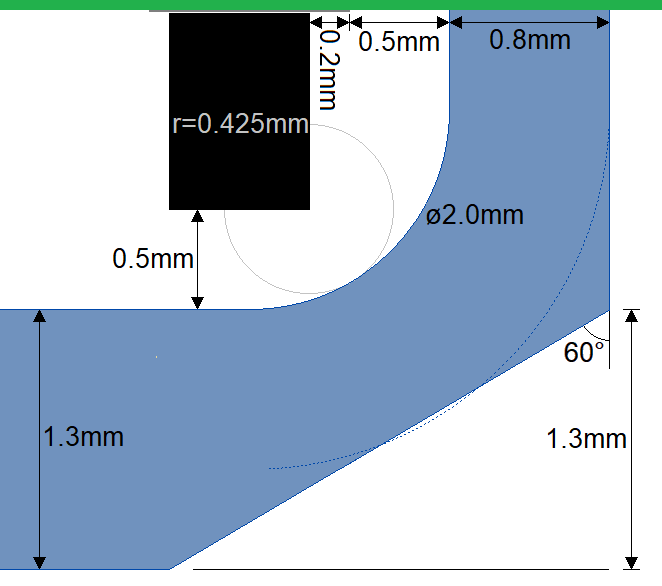 The pallet is milled from a sheet of “synthetic stone,” a machinable composite material. Pockets and engraving on the top side as well as chamfers and pressure relief on the bottom side mean that both sides of the sheet must be milled. Macaos generates a milling file which does the following:
The pallet is milled from a sheet of “synthetic stone,” a machinable composite material. Pockets and engraving on the top side as well as chamfers and pressure relief on the bottom side mean that both sides of the sheet must be milled. Macaos generates a milling file which does the following:
-
Drill mounting holes for stiffeners/solder dams. These holes also serve as registration holes. Holes are drilled 8 mm into the working plate beneath the pallet sheet.
-
Stop to insert registration pins in the holes. Remove edge clamping from the sheet.
-
Mill the pallet edges, engraving, board pocket, component pockets and pallet openings. Component pockets are first cleared (roughed) with a flat-bottom end mill, after which a ball nose end mill is used to finish the pocket’s rounded edges.
-
Stop to flip the sheet left/right (around the y-axis, so that +x becomes -x). Use the same registration holes and pins.
-
Mill pressure relief areas (if any) and chamfer the leading/trailing pallet edges and the edges of pallet openings.
This requires several different types of carbide or diamond cutting tools, as shown in the following table:
-
Purpose
Style
Diameter (mm)
Stiffener/alignment holes
Drill/mill
3.0
Openings in pallet
Drill/mill
2.5
Engraved text and symbols
Drill/mill
1.0, 2.5
Board pocket edges
Flat bottom
2.5
Pocket floors and rail fingers
Flat bottom
6.0
Component pocket edges
Ball nose
2.0
Bottom side chamfered edges
120° chamfer cut
6.0
The 3.0 mm tool should have a length of cut (LOC) at least 10 mm longer than the sheet thickness. All other tools should have a length of cut (LOC) at least 2 mm longer than the sheet thickness.
Depanelizer module
Depanelizer module BruceDepanelization is the process of removing individual boards from a panel, after the boards have been populated with components. Traditionally, boards have been depanelized by breaking or cutting the the break-off tabs which hold the panel together. However, the mechanical forces (particularly bending) which can take place may weaken or damage the solder joints of fine-pitch SMT components near the board edges. This problem can be mitigated by using a milling machine to remove the break-off tabs.
The Depanelizer module allows you to easily and quickly accomplish the two specific tasks required for depanelization by milling machine:
-
Generate a milling program for removing the break-off tabs from a panel. A milling program contains the numerical instructions for operating a CNC milling machine which removes the break-off tabs from the panel.
-
Design a fixture for holding the panel frame and boards in place during the milling process. The depanelization fixture holds the boards in place, so that they do not move or otherwise get damaged during the milling process. Macaos has developed an inexpensive and reliable fixture style for this purpose. The fixture uses registration “pedestals” and vacuum suction to hold the boards in place as they are loosened from the panel, as well as a suction nozzle to remove dust from the milling process.
Generating a milling program
Generating a milling program Bruce-
Locate the product to depanelize. Select the product in the Macaos product browser and then click on the Depanel button to open the Depanelization module.
-
Locate the break-off tabs. Click on the Auto-tab button. This should automatically create a depanelization segment for each break-off tab in the panel. This operation looks for all gaps between slots in the panel that are less than specified Tab width. If necessary, you may need to adjust the tab width and try again. Note: Gaps that are smaller than 1.5 mm less than the specified tab width are ignored.
If tabs are placed at the corners of a rectangular board, they may be removed by drilling rather than by milling. The main advantage to drilled corner tab removal is improved stability during tab removal, since there is no horizontal pressure on the boards as they are loosened from the panel. Drilling also removes a tiny (<0.2mm) bit of the corner, which improves handling by removing sharp corners from the boards. To specify that corner tabs should be drilled, set a check mark by Corners|Drilled.
Note: For purposes of depanelization, the tab width is the width of the narrowest point on the tab.
-
Make corrections, if necessary. If tabs are placed too close to the corners of the boards, then the program may not be able to differentiate between actual tabs and other small gaps between the ends of slots.
If you need to add a tab that was not automatically created, click on the Tab button (so that it is down). Click near the point where the tab begins, and move the mouse pointer near the point where the tab ends. The selection line will automatically snap to the nearest slot segment endpoint. Release the mouse button to create a depanelization segment.
Note: If the panel slot is defined by its outline rather than its centerline, press and hold Ctrl before you click, so that the slot endpoint is located at the center of the arc which defines the end of the slot. To ignore slot endpoints, press Ctrl and Alt.If you need to delete a depanelization line or drill hole, click on the Delete tab button (so that it is down). Draw a selection rectangle around any portion of the object(s) you wish to delete.
-
Add drill holes (optional). Click on the Drill button (so that it is down). Click on any drill hole in the panel to add a drill hole to the milling file. Drill holes are used for registration pins. Registration holes are drilled separately from tab removal slots/holes (either in a separate file, or followed by an M00 compulsory stop).
-
Save the milling file. Click on the Save button to save the milling file. The default file format is G-Code, but the file may also be saved in Gerber format. After specifying a file name, the Milling program setup dialog box is used to specify the necessary parameters to generate an output file with the correct coordinates and operating commands for the target milling machine.
Depanelizer milling program setup
Depanelizer milling program setup BruceThe Milling program setup dialog box specifies the transformation of coordinates from the workpiece coordinate system to the coordinate system of the milling machine. These include machine specific coordinate parameters, placement of the workpiece within the machine space, registration holes (if applicable), z-axis parameters, and additional machine parameters.
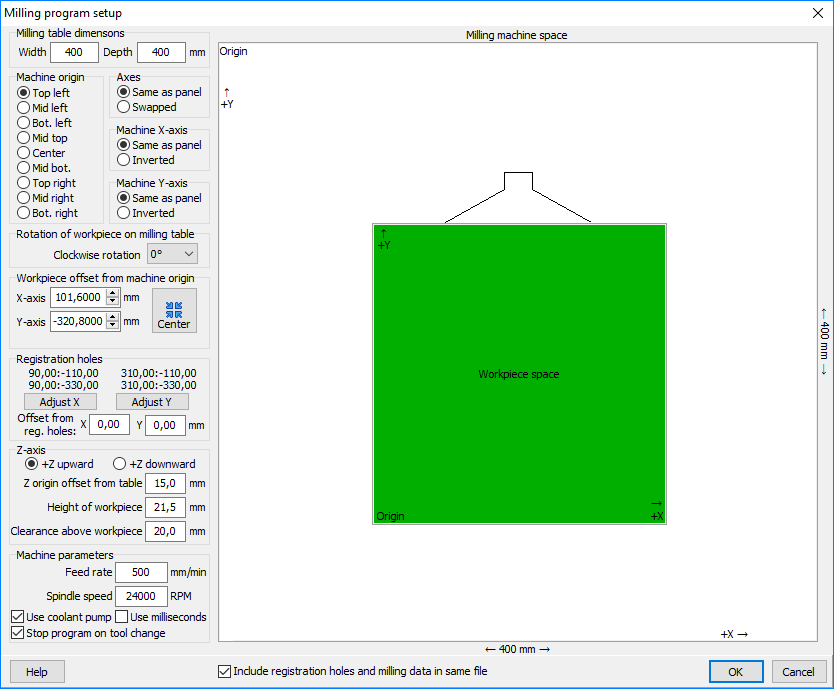
Machine specific coordinate parameters
Machine table dimensions: The width and depth of the milling table. These values are used to display the milling space in the dialog box, and to center the workpiece within the milling space.
Machine space origin: The location of the coordinate origin in the machine space. Top is farthest from you when facing the machine.
Axes: Normally, the machine axes will be the same as the (unrotated) workpiece, i.e. X is X and Y is Y, or X is left-right and Y is front-back. If necessary, they may be swapped.
Machine X-axis and Machine Y-axis: Normally, the positive direction of a machine axis is the same as for the workpiece. If necessary, the direction may be inverted.
Placement of the workpiece within the machine space
Rotation of workpiece on milling table: The placement of the workpiece on the table may be rotated, if desired. This rotation is added to any rotation of the workpiece that may have been specified in the designer module.
Workpiece offset from machine origin: This is the offset from the machine space origin to the workpiece origin. This may be adjusted as necessary to place the workpiece at the desired location on the milling table.
The Center button sets the workpiece offset so that the workpiece is centered on the table. This is useful after having made changes to the machine specific coordinate parameters which may have moved the fixture outside of the milling space.
Registration holes
If the workpiece has registration holes (e.g. for a depanelization fixture), then the coordinates of the four registration holes are displayed. If desired, the Adjust X and Adjust Y buttons may be used to adjust the offset so that the coordinates of the registration holes are a multiple of 10.0 mm.
Offset from reg. holes: If (due to manufacturing tolerances) the location of the registration holes in the workpiece is incorrect, it may be desirable to add a small offset to the milling program.
Z-axis parameters
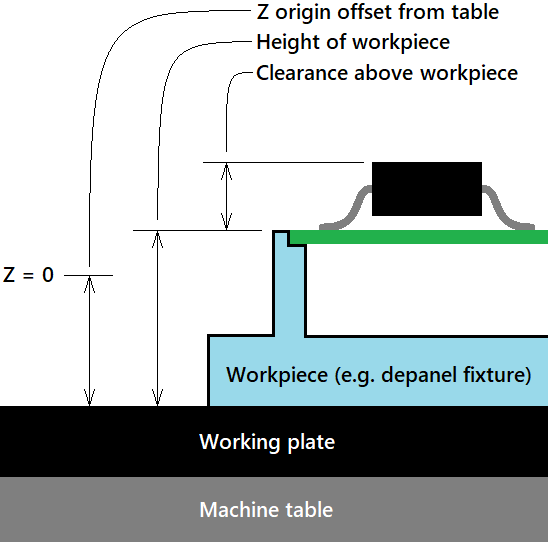 Z-axis: The Z-axis is normally positive in the upward direction. If necessary, this may be inverted.
Z-axis: The Z-axis is normally positive in the upward direction. If necessary, this may be inverted.
Z-origin offset from table: This is the distance from the bottom edge of the workpiece to the Z-axis origin. If the origin is above the workpiece bottom, and +Z is upward, then this will be a positive value. If you make use of a tool homing device to set the Z-axis origin, then this offset should be equal to the thickness of the homing device when it rests on the same surface as the workpiece.
Height of workpiece: This is the distance from the bottom edge of the workpiece to the top of the workpiece. By default, this offset is automatically calculated from the workpiece dimensions. However, it may be adjusted, if necessary.
Clearance above workpiece: This should be slightly larger than the maximum height of any objects extending from the upper surface of the workpiece (e.g. components on the upper side of a panel being depanelized). The cutting tool will retract to 1mm above this height before moving from one cutting point to the next.
Additional machine parameters
Feed rate: The speed at which the cutting tool travels through the material being cut.
Spindle speed: The clockwise rotation speed of the cutting tool. Note: Counterclockwise spindle rotation is not supported.
Use coolant pump: If checked, the program will turn on/off the machine’s coolant pump.
Use milliseconds: If checked, the machine expects the spindle spin-up delay to be specified in milliseconds. Otherwise it is specified in seconds.
Combined or separate files
When generating milling data for multiple output processes (such as for both sides of a solder pallet), the data may be output as a combined file or as two separate files. Use the Include… check box to specify whether one or two output files will be generated.
Machine specific parameters
Upon closing the dialog box, machine specific parameters are saved for re-use the next time a milling program is generated. These include: machine table width, depth and origin, axis swapping and inversion, z-axis inversion, feed rate, spindle speed, coolant, and time in seconds or milliseconds. The option to include/exclude registration holes in the milling file is also saved.
Designing a depanelization fixture
Designing a depanelization fixture BruceA depanelization fixture holds the panel and boards securely in place during the milling process. In addition to the fixture walls (which are automatically calculated), support pedestals and suction cups need to be placed at appropriate locations for each board in the panel.
Select the placement of the dust removal nozzle (for connection to a vacuum cleaner) and the vacuum hose nozzle (for connection to a vacuum pump). Then specify the dust and vacuum nozzle diameters. Note: Changing these parameters will delete all support pedestals and suction cups.
- Suction cups: Each board, each cutout and the panel frame should have one or more suction cups to hold the material in place during routing. These must be located at points where there the suction cup will have complete contact with the lower side of the board. (No via holes, components or component pins.)
For each of the suction cup diameters, an estimated suction force is shown. We recommend a suction of at least 10g per cm² of board area and at least 10g per cm spacing between suction cups (or 20g pr cm from cup to board edge). - Hole support pedestals: These may be placed at any through-hole with a diameter of at least 2.0 mm. There must be at least 1.5 mm clearance around the hole for the shoulder of the pedestal.
- Slot support pedestals: These may be placed at any slot (though we recommend a slot width of at least 2.0 mm). There must be at least 1.5 mm clearance on each side of the slot for the shoulder of the pedestal. Note: If a slot support pedestal is placed on a curved slot or on a slot that is not long enough, then a hole support pedestal will be placed instead.
Note: Around the foot of each support or suction cup pedestal there should be an additional 2 mm clearance for components with a component height within 5 mm of the specified maximum component height.
Each board should have enough support pedestals to remain immovable, both vertically and horizontally, throughout the milling process.
If the panel is a regular array of a single product which has been created by the Macaos Panel Module, then the lower left board in the panel will be highlighted with a yellow rectangle when placing suction cups or hole support pedestals. A suction cup or pedestal placed within this board will automatically be duplicated to all of the other boards.
You should also specify the Component height of components mounted on the underside of the boards. Note: If you specify less than 10 mm as the maximum height of underside components, then a value of 10 mm will be used, in order to allow sufficient height for the suction cup pedestals.
The fixture will be manufactured in white photopolymer plastic. If desired, you may specify that the fixture be coated with Anti-static paint.
Use the Publish button to upload the fixture to the Macaos Repository. Initially, the fixture may only be viewed as a 2D schematic drawing. Once an order has been placed for the fixture, a Macaos engineer will generate a 3D model of the fixture, which may then be viewed in the product browser.
Test fixtures
Test fixtures Bruce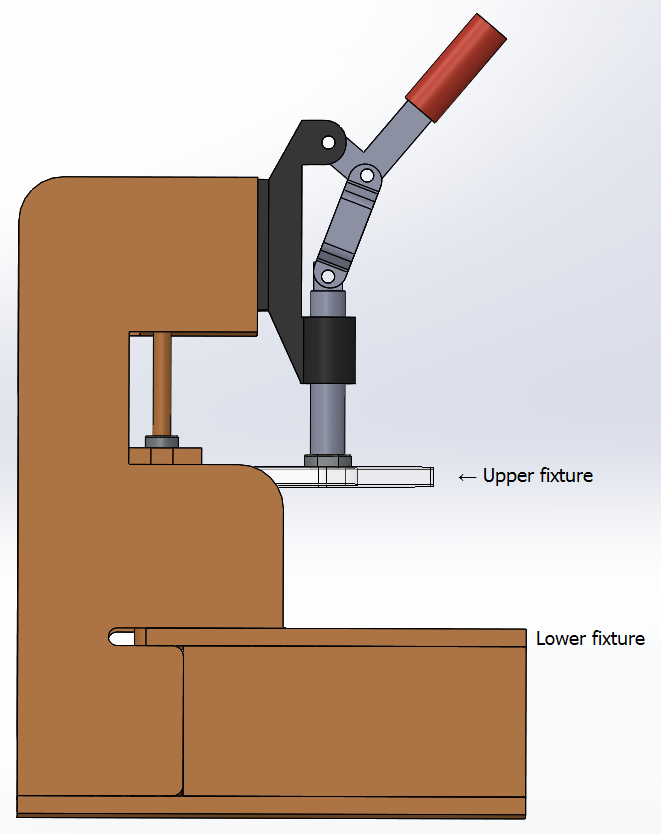 A test jig is an apparatus into which a printed circuit board assembly (PCBA) may be inserted, so that appropriate contacts may be made for in-circuit testing. Typically, the test jig holds the PCBA between an upper and lower test fixture. When the two fixtures are pressed together, ;spring-loaded test pins make contact with test points on the PCBA, thereby allowing test circuitry to perform an in-circuit test of the PCBA.
A test jig is an apparatus into which a printed circuit board assembly (PCBA) may be inserted, so that appropriate contacts may be made for in-circuit testing. Typically, the test jig holds the PCBA between an upper and lower test fixture. When the two fixtures are pressed together, ;spring-loaded test pins make contact with test points on the PCBA, thereby allowing test circuitry to perform an in-circuit test of the PCBA.
The Test Fixture Designer module supports designing fixtures for three different generations of test jigs: The Macaos Integrated Test Jig, the Macaos Box Jig, or a legacy jig. You will find the Box and Legacy jigs, as well as a variety of test pins, cables and other accessories, available for purchase from the Global products|Test accessories folder in the Macaos Enterprise Product Browser.
The Test Fixture Designer module imports test pin locations, if they are included in the component layer of the PCBA to be tested.
Note: Do not confuse test points with test pins or test pads.
-
Test pads are the locations for bare-board testing of the PCB during manufacture, which are extracted from an IPC-D-356 file to the Test pads layers.
-
Test points are specific pads or pins on the PCBA which would be used for in-circuit testing. For each test point, a “component” (with the Test point component class) should be added to the appropriate component layer. Ideally, test points (with TPxx designators) should be included in Pick and Place data, but they may also be created manually.
-
Test pins are the pins in a test fixture which will make contact with the PCBA during in-circuit testing.
Supported test jigs
Supported test jigs BruceMacaos Integrated Test Jig
 The Macaos Integrated Test Jig is a new design which integrates test circuitry into a modular test jig. It is developed for increased reliability and ease of design, compared to the Box Jig or the Legacy Jigs.
The Macaos Integrated Test Jig is a new design which integrates test circuitry into a modular test jig. It is developed for increased reliability and ease of design, compared to the Box Jig or the Legacy Jigs.
A PCB with test circuitry is located in the base of the jig, and the test pins are soldered into this PCB.
The user selects an active area size, and then specifies the locations and types of Guide Pins and Test Pins. From this information, the Upper Fixture, Protective Cover and Receptacle Plate (the three gray modules shown at the right) are generated and added to the jig. In addition, a Gerber file with the pin locations and profile of the Test Circuitry PCB is automatically generated.
The fixture specifications (in mm) are:
| Active test area width (X-dimension) | 80/100/120/140/160/180 |
|---|---|
| Active test area depth (Y-dimension) | 60/70/80/90/100/110/120/130/140/150 |
| Test electronics PCB width (X-dimension) | Active test area width + 20 |
| Test electronics PCB depth (Y-dimension) | Active test area depth + 40 |
| Clearance above/below PCBA under test | 34/4.5 |
| Clearance above/below test circuitry PCB | 12/33 |
| Test circuitry PCB thickness | 1.6 |
Macaos Box Jig
 The Macaos Box Jig is a test jig where the lower fixture is a box deep enough to contain test electronics, as well as connectors mounted in the side walls. Both the top and bottom of the lower fixture box are hinged, in order to give easy and flexible access.
The Macaos Box Jig is a test jig where the lower fixture is a box deep enough to contain test electronics, as well as connectors mounted in the side walls. Both the top and bottom of the lower fixture box are hinged, in order to give easy and flexible access.
The standard lower fixture has holes drilled for the test pin receptacles.
An alternative is to have a large opening in the lower fixture, over which a PCB is placed. In this case, a Gerber file specifying the board outline, mounting holes and test pin locations is generated. This Gerber file may be imported to a CAD system for designing the PCB.
The jig is supplied with an upper fixture. This fixture has slots for placing press pins as needed to insure good contact between the PCBA and the test pins in the lower fixture.
In the Macaos Box jig, both fixtures are easily replaced. The lower fixture is held in place with two latches. The upper fixture is held in place with two thumbscrews and a magnet.
The fixture specifications (in mm) are:
| Fixture type | Lower | Lower w/PCB | Upper |
|---|---|---|---|
| Active area width (X-dimension) | 240 | 70–240 | 240 |
| Active area depth (Y-dimension) | 140 | 70–140 | 140 |
| Fixture width (X-dimension) | 260–500 | 300–500 | 240 |
| Fixture depth (Y-dimension) | 160–500 | 160–500 | 60–500 |
| Fixture height/thickness (Z-dimension) | 91 | 91 | 8 |
Legacy Jig
 The Legacy Jig is a simple test jig, where the lower fixture is attached to a deep base. With the legacy fixture, the “box” is part of the jig (rather than part of the fixture, as with the Box Jig). The Legacy Jig is available in three sizes.
The Legacy Jig is a simple test jig, where the lower fixture is attached to a deep base. With the legacy fixture, the “box” is part of the jig (rather than part of the fixture, as with the Box Jig). The Legacy Jig is available in three sizes.
The lower fixture may be a single plate or a box which fastens onto the jig base.
The jig is supplied with an upper fixture. This fixture has slots for placing press pins as needed to insure good contact between the PCBA and the test pins in the lower fixture.
The fixture specifications (in mm) are:
| Fixture type | Lower (flat) | Lower (box) | Upper |
|---|---|---|---|
| Active area width (X-dimension) | 120/200/260 | 120/200/260 | 120/200/260 |
| Active area depth (Y-dimension) | 80/120/150 | 80/120/150 | 80/120/150 |
| Fixture width (X-dimension) | 160/240/300 | 170/260/320 | 160/155 or 216/364 |
| Fixture depth (Y-dimension) | 100/140/170 | 108/150/180 | up to 500 |
| Fixture height/thickness (Z-dimension) | 8 (2–20) | 33 (33–100) | 8 (2–20) |
Custom size
A custom size fixture may be designed for use with other test jigs.
The fixture specifications (in mm) are:
| Fixture type | Lower (flat) | Lower (box) | Upper |
|---|---|---|---|
| Active area width (X-dimension) | 0–500 | 0–500 | 0–500 |
| Active area depth (Y-dimension) | 0–500 | 0–500 | 0–500 |
| Fixture width (X-dimension) | 0–500 | 0–500 | 0–500 |
| Fixture depth (Y-dimension) | 0–500 | 0–500 | 0–500 |
| Fixture height/thickness (Z-dimension) | 8 (2–20) | 33 (33–100) | 8 (2–20) |
Test fixture
Test fixture BruceA test fixture has a top surface with holes where test pin receptacles and guide pins may be inserted. At each test pin point, a pin receptacle is inserted. A spring-loaded test pin (or Pogopin) is then inserted into each receptacle so that it will make contact with desired test point on the PCBA. The PCBA is placed on top of the pins and then pressed down so that the pins make good contact with the test points.
The Macaos Integrated Test Jig includes a lower test fixture with pins and receptacles inserted. Fixture plates for the Box or Legacy jigs are supplied without pins or receptacles. For these jigs, you will need to acquire and insert appropriate pins and receptacles into the test fixture plate.
Ideally, all test points should be accessible to the lower test fixture. The Macaos Integrated Test Jig does not support test points on both sides. However, for the Box or Legacy jigs, a PCBA-specific upper fixture may be designed, if necessary.
 Macaos Integrated Test Jig
Macaos Integrated Test Jig
The Macaos Integrated Test Jig incorporates an upper press fixture, a protective cover, a receptacle plate, and a test circuitry PCB. This is delivered fully assembled, with pins/receptacles installed.
To insure stability and compatibility, only P100/R100 and PL75/RL75 pins and receptacles are supported. When defining test points, the desired pin head style must be specified. It is also necessary to specify suitable locations for guide/support pins. (Press pins are placed at the guide/support pin locations.)
Use the Gerber button to generate a Gerber file of the test circuitry PCB outline and pin locations, for import to your CAD system. Connectors and indicators may be placed at the front and/or back edge of the PCB.
Note: The Integrated test jig does not support test points on both sides of the PCBA.
Macaos Box test jigs
With the Macaos Standard test jig, the lower fixture is a box, in which test circuitry may be installed as desired. The box height is always 91 mm, but its width and depth may be expanded as necessary. Connectors may be mounted in the sides or top of the box. This jig supports three fixture styles:
-
Lower fixture: The top surface of the box has holes for test pin receptacles and guide pins.
-
Lower w/ PCB fixture: The top surface of the box has a 240x140 mm opening, over which a PCB with test pin receptacles and guide pins is laid. We recommend a 3.2 mm thick PCB. Use the Gerber button to generate a Gerber file of the PCB outliine and pin locations for import to your CAD system.
-
Upper: An upper fixture has holes for test pin receptacles that will hold the test pins which make contact with the upper side of the PCB.
Legacy jigs
Legacy jigs are early versions of the Macaos test jig. They have a fixed box size and active area. The lower fixture rests on top of the jig box. These jigs support three fixture styles:
-
Lower – box: The lower fixture is a box where connectors may be mounted in the side walls. The top surface of the box has holes for test pin receptacles and guide pins.
-
Lower – flat: The fixture is a plate with holes for test pin receptacles and guide pins.
Alternatively, the fixture may be a PCB in which test pin receptacles and guide pins are installed. We recommend a 3.2 mm thick PCB. Use the Gerber button to generate a Gerber file of the PCB for import to your CAD system. -
Upper: An upper fixture has holes for test pin receptacles that will hold the test pins which make contact with the upper side of the PCB. For the 12/20 jig, two widths of upper fixtures are supported.
Test fixture protective cover
A box or legacy test fixture may be supplied with a protective cover. This is an additional plate (same material as the fixture) with holes drilled to allow all of the test pins to pass through it. Support pins hold the protective cover up, so that all of the test pins are “hidden” in the holes of the protective cover. When the test jig handle is pressed down, the protective cover is pushed down and the test pins make contact with the PCBA.
Test pins
Test pins Bruce Test pins are available with a variety of different heads, depending on the type of pad, solder joint or component pin they are to make contact with.
Test pins are available with a variety of different heads, depending on the type of pad, solder joint or component pin they are to make contact with.
For the Macaos Integrated Test Jig, the desired head must be specified for each test point. The jig is supplied fully assembled, with pins inserted into receptacles, which are soldered to the test circuitry PCB.
The most commonly used pin heads are:
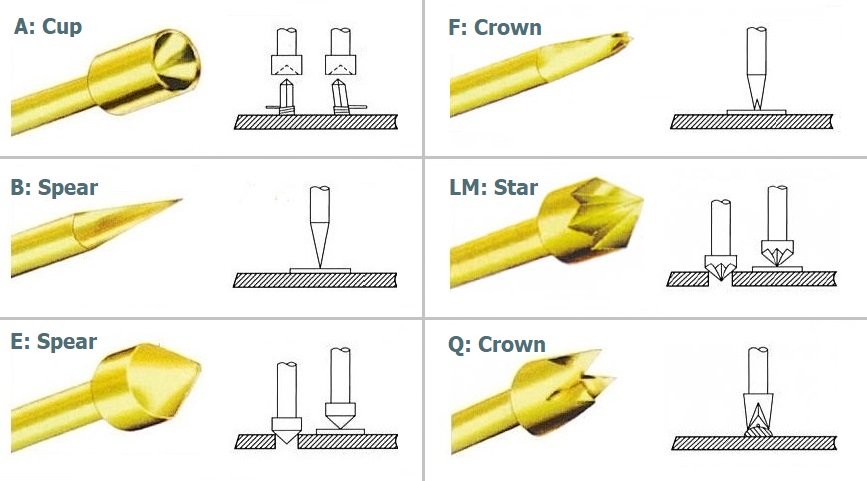
As shown, it is important to choose a pin head suitable for contact with the test point on the PCBA.
For the Box and Legacy jigs, the user must insert appropriate pins and receptacles into the fixture plate(s), and connect or solder them to their test circuitry. The Macaos Test Jig Starter Kit contains a variety of pins, receptacles, connectors, etc for this purpose.
Note: For best results, all test pins in a fixture should have approximately the same height above the fixture plate, both when fully extended and fully depressed. In the Macaos assortment, types PA50/R50 and P75/R75 are compatible with each other. In the same manner, types PL75/RL75, PA100/R100, PA125/R125 and PA156/R156 are compatible. Other combinations (such as mixing PA50/R50 with PA100/R100) are NOT recommended.
A variety of test pins are available for purchase in the Test accessories folder of the Product browser.
Macaos Test Jig Starter Kit
The Macaos test jig starter kit includes the following pins, receptacles and accessories:
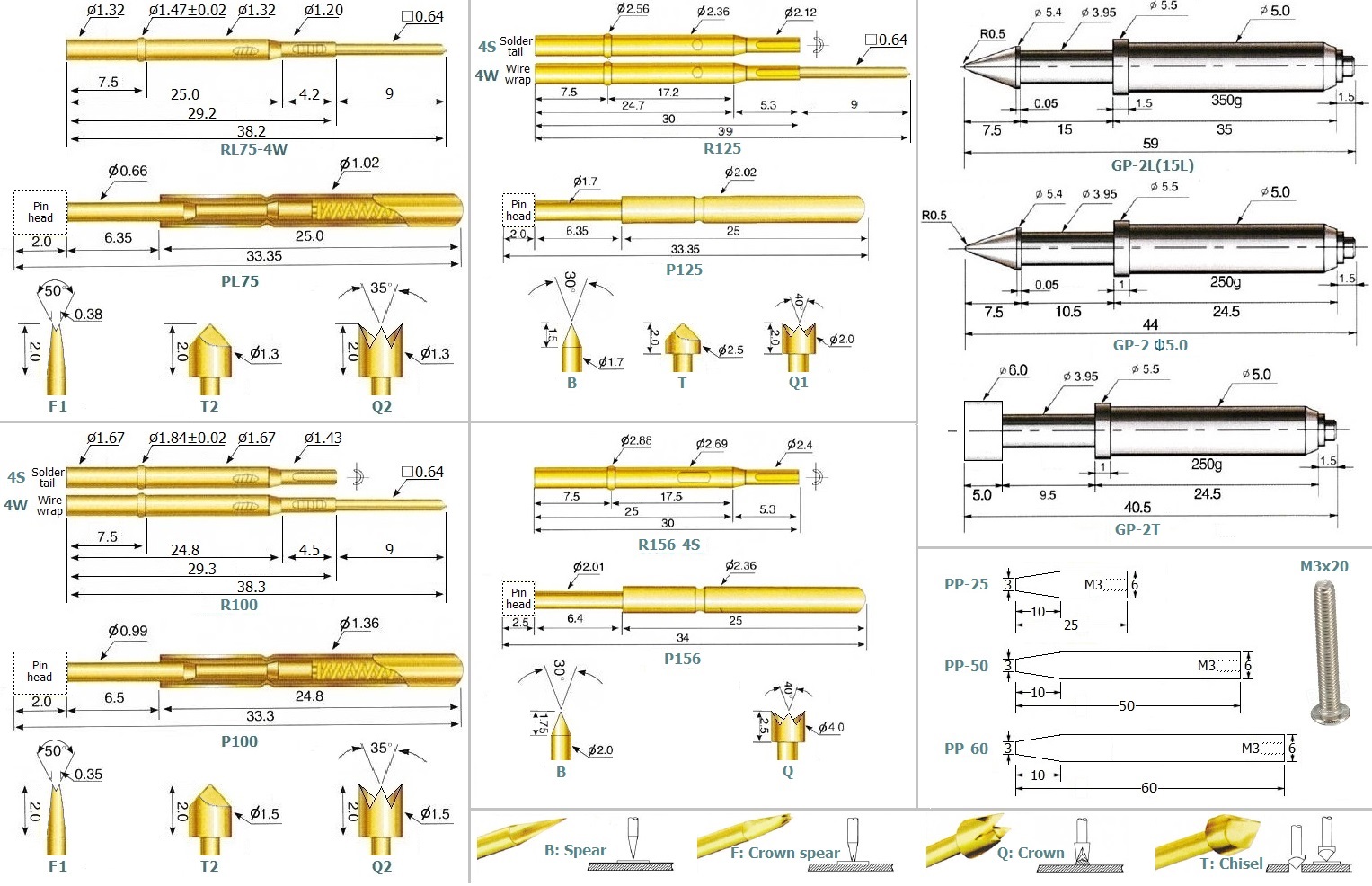
Creating a Macaos Integrated Test Jig and fixture
Creating a Macaos Integrated Test Jig and fixture BruceSelect a PCB product or test fixture and then click on the Test Fixture button to open the Test Fixture Designer module.
Creating a Macaos Integrated Test Jig test fixture involves several steps:
-
Select Macaos Integrated Test Jig as the test jig style. If necessary, adjust the active area, and then click on the Redraw fixture button to view the fixture and jig. The active area is displayed as a rounded rectangle, drawn with a thick line.
-
Use the blue Rotate and Offset buttons to place the board within the active area, as necessary. The board should be placed so that all test pins will be within the active area, and that the centroid of the test pins will be near the center of the active area.
The board offset buttons move the board right or up 10mm per click. If you press the Shift key, then the board will move 1mm per click.
Note: If all of your test points are on the top side of the PCB, you may use the blue Flip button to turn the PCB upside-down in the test fixture editor. This mirrors the board, and allows placing test pins at pads on the copper top layer (rather than the copper bottom layer).
-
If desired, annotation text may be added to the fixture. Enter the desired text in the Text to place edit box, select a rotation, and click on the Place text button (so that it is down). Then click at the desired location to place the text. Right-click on the edit box to load texts such as the product number or company name.
To delete text, click on the Delete text button (so that it is down) and then draw a selection rectangle around the text to delete.
-
Go to the Pins tab. If test points (components with Test point class) have been defined in the (Assembly Data Manager) on a component layer, they may be imported as test pins. See point 7 below for a description of the test pin parameters.
-
Support pins for the test circuitry PCB are automatically added near each corner of the PCB. Note: Two of these pins are within the active area. If they are in conflict with test point locations, they must be deleted and manually placed at a suitable location. To do so, select Support/switch as the type of pin to place and choose Test circuitry support pin, click on the Place pins button (so that it is down) and then click at an appropriate location.
-
Click on the Place pins button (so that it is down). Integrated Guide pins must be added at holes with at least 1.0 mm diameter. If holes are not available, then Integrated Edge Guide pins may be placed along the board edges, Integrated Support pins must be placed at suitable locations under the PCBA. There should be at least 4 guide/support pins.
-
Place test pins at the appropriate test points. Select Test as the type of pin to place, choose a pin receptacle, and then click on the Place pins button (so that it is down). Then click at the desired location to place the pin.
Note: The standard pin receptacle is R100, which is suitable for 2.54 mm center-to-center spacing. If necessary, the R75 receptacle (for 1.91 mm spacing) may also be used. Receptacles for smaller spacing are not available for the Macaos Integrated Test Jig.
When placing a test pin, the following should be specified:
- Designator and pin number (recommended)
- Signal name (recommended)
- External connector pin (optional)
- Test pin head style (required)
This information is used to generate a wiring list for the test fixture and to insert the proper test pin into each receptacle.
Although not recommended, the pin location and/or hole diameter may also be modified.
Note: The minimum allowed edge-to-edge spacing between receptacle holes is 0.4mm
To edit a test pin, right-click on the pin in the list. Guide/support pins are not normally shown in the list. Right-click and choose Show guide pins in list to make them visible.
To delete pins, click on the Delete pins button (so that it is down) and then draw a selection rectangle around the pins to delete.
-
As test pins are added to the fixture, the centroid of the test pins is shown as a hexagon. The press point will be adjusted to be near the centroid when the test jig is assembled.
-
If desired, specify the location of the activation push button switch, which may be used to activate the test circuitry when the test pins have made contact with the test points on the PCB under test. A post will push the button when the jig is in the lower position.
Select Support/switch as the type of pin to place, choose Activation switch, click on the Place pins button (so that it is down) and then click at an appropriate location. The switch should be placed near the edge of the active area, at a position which does not conflict with any test pins.
-
Note: If desired, you may go to the Z-axis tab to view the vertical configuration. However, since the Macaos Integrated Test Jig is delivered fully assembled, this is not strictly necessary.
- When you are finished placing pins, click on the Publish button to publish the test fixture product to the Product Browser. While publishing, you will be asked to attach a STEP (3D model) file of the PCBA under test. We strongly recommend that this file be included, as this will help prevent conflicts between the components on the PCBA and the test fixture/jig.
-
Use the Gerber or DXF button to generate a Gerber or DXF file which contains:
-
The outline of the test circuitry PCB.
-
1.3 mm pads, which indicate the test pin locations. On the test circuitry PCB, these should be 1.3 mm plated holes with appropriate padstacks. In a Gerber file, each test pin location is annotated with the Des:Pin of the test point.
-
3.2 mm pads, which indicate the support pin locations. On the test circuitry PCB, these should be 3.2 mm non-plated holes. In a Gerber file, each pin location is annotated with the letter C.
-
A 6.5 mm square, 1.25 mm circle and 0.5 mm pad. In a Gerber file, this is annotated with the letter A. The 0.5 mm pad indicates where the center of the activation switch should be placed on the test circuitry PCB. The square and circle provide a graphical representation of the switch outline and the pushbutton. The switch should be an Omron B3SL-1002P or B3SL-1005P (or similar). See https://omronfs.omron.com/en_US/ecb/products/pdf/en-b3sl.pdf
This Gerber or DXF file may be imported into your CAD system as a guide for development of the test circuitry PCB. The Macaos Integrated Test Jig is supplied with all test pins and receptacles inserted into the jig’s receptacle plate. The receptacle plate may be easily removed from the jig for attachment of the test circuitry PCB to it.
-
Creating a test fixture for other test Jig styles
Creating a test fixture for other test Jig styles BruceSelect a PCB product or test fixture and then click on the Test Fixture button to open the Test Fixture Designer module.
If a test fixture already exists for the selected PCB product, you may choose to create a matching opposite side fixture; which will have the same press point and board locations. Otherwise, you must choose a test jig size and a fixture style. Note: If a test fixture was selected when opening the module, then a matching fixture will be created.
Creating a test fixture in Macaos Enterprise involves several steps:
-
Select a test jig style and fixture style. Select or specify a fixture material and other dimensions, as appropriate. Set a check mark if you wish a protective cover.
-
Click on the Redraw fixture button to view the fixture and jig.
-
If desired, annotation text may be added to the fixture plate. Enter the desired text in the Text to place edit box, select a rotation, and click on the Place text button (so that it is down). Then click at the desired location to place the text. Right-click on the edit box to load texts such as the product number or company name.
To delete text, click on the Delete text button (so that it is down) and then draw a selection rectangle around the text to delete.
-
If you have chosen a box-style fixture, then you may place connector openings in the side walls of the fixture. Select a connector style and click on the Place connector button (so that it is down). Then click at the desired location within the fixture top plate or any of the side walls.
If large enough, the connector name is displayed inside the opening for the connector body. To change the connector name, right-click on the connector in the list and select Change connector description.
To delete a connector, right-click on the connector and select Delete.
-
The piston offset should be set to the actual position of the handle piston of the test jig. (For the Macaos standard jig, this would be 32mm plus 8mm for each spacer plate used when mounting the handle on the jig.) Use the green Offset buttons to adjust the piston offset from the back edge of the active area. The press point offset buttons will move the press point down or up 10mm per click. If you press the Shift key, then the press point will move 1mm per click.
-
Use the blue Rotate and Offset buttons to place the board within the active area, as necessary. The board offset buttons move the board right or up 10mm per click. If you press the Shift key, then the board will move 1mm per click.
Note: If all of your test points are on the top side of the PCB, you may use the blue Flip button to turn the PCB upside-down in the test fixture editor. This mirrors the board, and allows placing test pins at pads on the copper top layer (rather than the copper bottom layer).
-
To place pins, go to the Pins tab. Select the type of pin to place and click on the Place pins button (so that it is down). Then click at the desired location to place the pin.
- Press/support pins may be placed at any location.
- Guide pins (used to align the PCBA on the fixture) may only be placed at a hole of suitable diameter.
- Edge guide pins may be placed at any location along the edge of the PCB. A hole with the specified diameter will be placed one pin radius from the board edge.
- Test pins may be placed at any hole or pad.
If test points (components with Test point class) have been defined (in the Assembly Data Manager) on a component layer, they may be imported as test pins.
When placing a test pin, the following should be specified:
- Designator and pin number (recommended)
- Signal name (recommended)
- External connector pin (optional)
- Test pin head style (optional)
The signal name and connector pin number are used to generate a wiring list for the test fixture.
Although this is not recommended, you may also modify the pin location and/or hole diameter, if desired.
Note: The minimum allowed edge-to-edge spacing between pin holes is 0.4mm
To edit a test pin, right-click on the pin in the list. Guide/support/press pins are not normally shown in the list. Right-click on the list and choose Show guide pins in list to make them visible.
To delete pins, click on the Delete pins button (so that it is down) and then draw a selection rectangle around the pins to delete.
-
Ideally, the press point should be located over the centroid (geometric center) of the fixture pins. Click on the Centroid button to move the board so that the pin centroid is aligned with the press point. Note: If pins fall outside of the active area or test fixture, then you will need to adjust the press point offset and/or adjust the position of the board. (If you change the press point offset, then you may also need to click on the Centroid button again.)
-
Go to the Z-axis tab to check the z-axis spacing for the jig and fixture. Specify the dimensions as necessary, and select guide pin and test pin types. Use the radio buttons to view spacing with the jig handle up and down.
When the handle is down, if there is too little or too much spacing between the fixture plate and the PCBA, then a warning message is displayed in the diagram.
Note: Test pin dimensions are based on the test pin connecting to the surface of the PCBA. In cases where the test pin will contact a solder bump or component lead some extra space will be needed. It is therefore advisable to have 1-2mm of deflection space available when the handle is down.
Note: The most recent view of each Z-axis diagram (handle up and handle down) will be included with the fixture data when the fixture is published. If you do not view a diagram, then it will not be included.
- When you are finished placing pins and positioning the press foot and board, click on the Publish button to publish the test fixture product to the Product browser. This generates a drill file for the fixture plate, as well as a wiring list and documentation.
-
When creating a test fixture as a PCB, use the Gerber or DXF button to generate a Gerber or DXF file which contains the outline of the test circuitry PCB as well as pads indicating the location and diameter of holes in the test circuitry PCB.
-
A pad annotated with the letter G represents the location and diameter of a non-plated hole for a guide pin. Note: Pads are not annotated in a DXF file
-
A pad annotated with the letter S represents the location and diameter of a non-plated hole for a support pin. Note: Pads are not annotated in a DXF file
-
All remaining pads represent the locations and diameters of holes for a test pin receptacles. On the test circuitry PCB, these should be plated holes with appropriate padstacks. In a Gerber file, each test pin location is annotated with the Des:Pin of the test point.
This Gerber or DXF file may be imported into your CAD system as a guide for development of the test circuitry PCB.
-
After the fixture product has been published, the Operations|Print|Documentation set command will create a PDF file listing the product parameters and wiring list, together with a drawing which shows the location of each test pin.
Saving a work in progress
Saving a work in progress BruceSaving a work in progress
It is possible to temporarily save a partially designed test fixture. Click on the Save button to save your work. To reload, first select the PCB and open the test fixture creator. Then click on the Load button to load the temporary test fixture file.
Tips and tricks
Tips and tricks BruceIf you have bare-board test pad data (in IPC-D-356 format) available for the PCB under test, this should be imported to the product prior to creating a test fixture. Test pad data can either be imported when the product is initially created in the Import module, or it can be imported to an existing product in the Assembly Data Manager. Each time a test pin is created, if a test pad exists at that location then the signal name, designator and pin number will automatically be extracted from the test pad for use with the test pin being created.
As pins are added to a test fixture, information is added to three “layers”:
-
A pad with the hole diameter is added to the Test fixture lower or Test fixture upper layer.
-
A symbol and text are added to the Test fixture drawing layer. For test pins the symbol represents the receptacle style: ▼ = R50, × = R75, + = R100, □ = R125, ▲ = R156, and the text indicates the pin head style (if specified). For other pins, the symbol is a large cross, and the text is: G = guide pin, S = support pin, P = press pin, C = test circuitry support pin. For an activation switch, the symbol is a square surrounding a circle, with the letter A.
-
For test pins only, a cross and the Des:Pin or Signal name text are added to the Test fixture annotation layer.
Macaos Integrated Test Jig
For best results, a PCBA under test should be rotated so that the long dimension is the X dimension.
Box and legacy jigs
Test pins with different diameters usually also have different heights. Types R50 and R75 are of similar height and may be used together. Types RL75, R100, R125 and R156 are also of similar height and may be used together. Other combinations are not recommended.
The Macaos test accessories include cables that mate to test pin receptacles with wire-wrap bases. However, it may be difficult to attach connectors to all pins in a tight 1.91 pitch array. Therefore, we recommend avoiding a large number of tightly spaced test pins.
Guide pins are designed for use with a bottom side fixture. They must be located at appropriate holes in the board. These both align and support the board. To provide support for the board in an area without suitable holes, a support pin may be placed. These have a flat top and are shorter than guide pins.
Macaos Box and Legacy jigs are supplied with a universal top fixture with numerous slots, allowing press pins to be placed where appropriate. It will normally only be necessary to make a top-side fixture if it is not possible to access all test points from one side of the board.
If you wish to create test fixtures for testing two or more PCBs at the same time, you can create Multi-product panels with the PCBs to be tested, and then create a test fixture for the panel.
Quotations and the Shopping Basket
Quotations and the Shopping Basket BruceQuotations
Product prices depend not only on the technical specifications and characteristics of the product, but also on how many items you want and how soon you want them. To help you decide how many and how soon, you can view a matrix of prices for the selected product based on quantity and days. Note: Days are factory working days, and do not include weekends or holidays.
The product specifications are shown at the far left of the Quotation module. For PCB products, there is a list of order options on the Options tab of the product specifications. Set a check mark by any of these options, if required. These options will usually result in a higher price for the order. Note: You can specify default settings for some of these options with the Configure|Options command in the main window.
Check off one or more quantities and one or more working days to specify the matrix column and row headers. Then click on the Get Price button. The requested prices will be calculated and displayed in the matrix. To select a quantity/days value other than those shown, click on one of the Click texts and enter the desired quantity/days. Note: Lead times of 20 days or more are calculates as weeks rather than days.
You can view prices in the matrix as total price, item price, or price/dm² by selecting the appropriate radio button (above the Get price button). If the product is a panel of several boards, then you can also view price per panel in the matrix.
Clicking on a price in the matrix causes the price breakdown and shipment information to be shown below the matrix. Right-click in the price breakdown to copy all prices to the clipboard.
Prices are shown in the currency listed beneath the matrix (beside the quotation number).
Note that the shipment date is the date the order is to be shipped from the manufacturer (not necessarily the date the order will arrive at its destination).
Click on (Print) button to view the quotation in a format suitable for printing, e-mailing or saving in PDF format. Note: The default PDF file may not be readable on some (especially linux-based) systems. To generate a quotation with embedded fonts, right-click on the print button.
User-specific features
The availability of the following features depends on agreements between your company and your sales office or supplier.
Modifying product specifications: Setting a check mark by Change product specs for quote, allows you to modify the specifications and see how changing one or more parameters will affect the price. Alternatively, you can import product specs from a CircuitData (https://www.circuitdata.org) file or a Gerber Job file (https://www.ucamco.com/en/file-formats/gerber/gerber-job-file). Note: If you need this feature, please contact your sales office.
It is not possible to add a product to the shopping basket if the product specifications have been modified. So be sure to remove the check mark before placing your order.
Filtering by PCB supplier: If supported by your sales office, there is a list of suppliers between the product specifications and the quantities check boxes. When calculating prices, only prices from suppliers with a check mark will be calculated. In this way, you can exclude individual suppliers, if desired. Click on a supplier name to view a description of the supplier. Note: If you need this feature, please contact your sales office.
Offline suppliers: An offline supplier is a supplier who does not provide online price lists to Macaos Enterprise. If one or more agreements exist between your company, an offline supplier and Macaos, then a list of offline suppliers is also shown. If you set a check mark by an offline suppler, then a Request For Quotation (RFQ), including all necessary product specifications, will be sent to the supplier by e-mail. The supplier should respond by e-mail with their quotation after processing your RFQ. Note: If you desire this feature, please ask your offline supplier contact Macaos at suppor@macaos.com.
Shopping basket
Once you have selected your desired quantity/days/price combination, click the Add to Basket button. In the Select delivery address and contact person dialog box, select a delivery address for the product. You must also select a contact person.
If the desired address is not listed, use the Add Company button to add an address to the list of Additional addresses. When adding an address, you should specify whether the address is valid for delivery or invoicing (or both). You must also add a contact person to the new address, by using the Add contact person button.
The More options button makes it possible to view inactive addresses and contact persons.
Clicking on the OK button adds the order to the Shopping basket at the bottom of the Quotation module. Additional orders may be added to the Shopping basket, either by selecting another quantity/days/price combination for the current product, or by locating a new product and getting a new price quotation for that product.
Discounts may be available for certain products when they are ordered for delivery together with PCBs. In such cases, the discounted price and discount percentage are shown in the basket list.
Check Out
Once your Shopping basket is full (or at least as full as you want it to be), you can complete your order by clicking on the Check out button.
In the Select invoice address and contact person dialog box, select an invoice address for the product. You must also select a contact person. (Note: Partner addresses may not be selected for invoicing unless the partner has enabled you to place orders invoiced to them. Your partner must do this in their Partner Manager.)
In the Commit Order dialog box, review your order details and (if desired) enter a requisition number.
You may also add a comment to the order. If a comment is added, then the order can not be processed automatically, which may lead to some delay in processing the order. Comments should therefore be avoided if they are not absolutely necessary.
You must confirm that you have reviewed and agree to the terms and conditions of sale.
If the shipment date for a product is affected by holidays at the supplier, the shipment date is shown in red and you must confirm by choosing one of the following:
- I accept the shipment date: The expected shipment date, including the delay due to holidays, is acceptable.
- Contact me about alternatives: The sales office will contact you to discuss alternatives. Alternatives are usually either a shorter production time or a different supplier; both of which will increase the price of the product. Your order will not be sent to production until an agreement has been reached.
Finally, click on the Place Order button to place the order.
Technical documentation
Technical documentation BruceMacaos Enterprise can generate technical drawings in PDF format for your products. Three kinds documents can be generated.
Layout documentation set
A layout documentation set is a PDF file with several drawings, one drawing per page. The contents of the set are
-
An overview of product properties
-
A layout drawing for each layer in the product
-
A stackup drawing (for PCB products)
-
A drill template drawing for each drill layer in the product
Panel drawing
A panel drawing shows the placement of boards and frame objects in a panel. See Panel drawing for more information.
Note: A panel drawing may only be generated in the panelization module. The Operatioins|Print|Panel drawing function in the Product browser simply extracts the panel drawing from the product archive. If no panel drawing exists, a warning is shown.
Stackup drawing
A stackup drawing shows the dimensions and materials of the copper and dielectric layers of a PCB product. It also shows the depths of through, blind and buried holes, if any.
Title block
Each technical drawing has a border and title block in accordance with ISO standards for technical drawings. The text fields of the title block may be edited in the dialog box that is shown prior to generating the PDF file. The editable fields are:
-
Responsible dept.
-
Technical reference
-
Document type
-
Document status
-
Legal owner
-
Created by
-
Approved by
-
Title
-
Drawing number
-
Rev
-
Date of issue
All title block fields are also added to the PDF file as properties, for archival search purposes.
If Remember title block contents is checked, then the contents of the following fields will be used as default values for future drawings:
-
Responsible dept.
-
Technical reference
-
Document status
-
Legal owner
-
Created by
-
Approved by
-
Rev
Mechanical parts
Mechanical parts BruceThe Mechanical Part Import Module is used to import a 3D mechanical part from an STL file.
- Use the New product button to import an STL file. The file is displayed in the 3D viewer.
- After importing an STL file, you may use the Step button to add a STEP file to the product.
- After importing an STL file, you may use the Doc button to attach additional files to the product.
The width (X), depth (Y) and height (Z) of the object are displayed. If these dimensions are incorrect, it is because the file units are not millimeters. Click on one of the units buttons to change the object size.
Note: STL files are “unit-less,” which means that they contain only numeric values, without any information about scaling. Macaos Enterprise assumes that the STL file is in millimeters. If the file is in inches, clicking on the in button should display the file with correct dimensions. In the same manner, the other units buttons may be used to select the appropriate scaling.
The volume, weight and total surface area of the object are also displayed.
Material properties
Select the desired material for the mechanical part. A selection of photopolymer or stereolithographic plastics are available for 3D printing. Alternatively, you may select aluminum (with a variety of finishes) for machining. It is also possible to specify a different material.
If a plastic is selected, then you may click on the datasheet link to view the material datasheet.
If a non-transparent plastic material is selected, then you may choose a paint color and finish.
Note: Online prices are not available for machined aluminum parts.
Navigation cube
A navigation cube is shown in the top right corner of the 3D viewer. Click on any face, edge or corner of this cube to rotate the object view so that the selected face/edge/corner is pointed toward the user.
The 3D viewer allows viewing the object from more or less any angle. The available operations are:
Rotate camera viewpoint: Drag with left mouse button. Press Shift to reduce the rotation speed.
Rotate object: Drag with right mouse button. Press Shift to reduce the rotation speed.
Pan along axis: Press X, Y or Z key and drag with right mouse button.
Pan slowly along Y axis: Mouse wheel
Publishing
When publishing the mechanical part product, you will be asked to include a STEP file with the imported product. A STEP file gives more accurate machining information than an STL file, especially if the object contains many detailed curved surfaces. For machined aluminum parts, a STEP file must be included.
Macaos Enterprise needs an STL file to display and calculate the dimensions of a mechanical part. And for simpler parts, the STL file is sufficient for manufacture. However, best results are obtained by importing both files to the product.
Use the Exit button to close the STL import module
Selecting a paint color
Selecting a paint color Bruce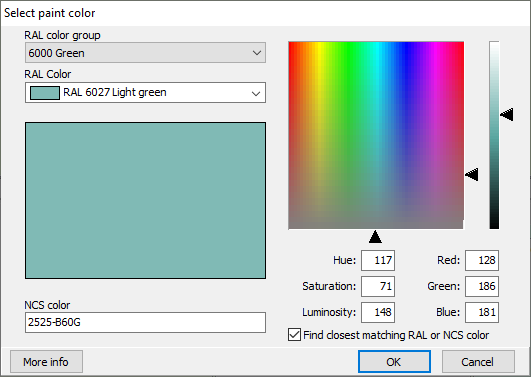
A paint color may be specified either as an RAL color, an NCS color, or by specifying HSL or RGB values. It is also possible to select a hue and saturation by clicking the color map and a luminosity by clicking the slider.
All four of these color systems are interrelated, but the transformations between the systems are somewhat imprecise. Therefore, the following precedence applies:
- RAL color has highest precedence. Selecting a RAL color will display the closest possible transformations to the other color systems. The RAL color will be specified as the paint color.
- NCS color has second precedence. Specifying a valid NCS color string causes the closest possible transformations to the HSL and RGB color systems to be displayed. If the RGB value is a close match to an RAL color, then the RAL color will be selected and take precedence.
- If no RAL color is selected and the NCS color string is invalid, then the RGB color is used.
When Find closest matching RAL or NCS color is checked, an NCS color string is automatically calculated whenever one of the other color parameters changes. If there is no matching RAL color then the calculated NCS color string will be selected. If you would prefer that the color be specified as an RGB color, then remove the check mark from Find closest matching RAL or NCS color.
Off-the-shelf products
Off-the-shelf products BruceWhile PCBs, stencils and test fixtures are products which may only be purchased by their owner (and partners), Macaos Enterprise also supports purchasing “ownerless” products. There are several categories of “ownerless” products:
-
Global products are PCB products which may be purchased by anyone. These are typically kits for student projects.
-
Connectors A wide variety of connectors styles are available, and each style has several parameter options. Use the Connector Chooser module to browse and select a connector.
-
ESD accessories are anti-static bags, tape, labels and related products.
-
Machines are milling machines, laser engraving machines, label dispensers and more
-
Software is software licenses, maintenance agreements and related products.
-
Stencil frames are stencil stretch frames and other stencil related accessories.
-
Test accessories are test jigs, test pins and related products.
-
Other off-the-shelf products are any off-the-shelf products not included in the preceding categories.
Off-the-shelf products may be purchased in much the same manner as PCB or stencil products. However, in many cases, an online price is not available. Placing an order without a price is in essence a Request for Quotation (RFQ). The sales office will get back to you with price and availability details and then await your confirmation before processing the order.
Connector chooser
The Connector Chooser module is used to browse the catalog of available connectors and select a connector for purchase.
The left column is a tree of connector categories, such as headers, with various subcategories.
Selecting a specific connector family loads its description and options into the middle column. The drop-down lists in this column are used to select the specific parameters, such as contact plating, of the desired connector.
The product description and specifications are listed below the option selectors. If prices are available, they are shown at the bottom. You may change the quantity as desired. For most connectors, the minimum order quantity is 1000 pieces.
The right column is a drawing and/or photograph of the connector family.
After selecting a connector family and specifying the desired connector parameters, click on the button to purchase the connector. This will close the Connector Chooser module and open the Quotation module with the specified connector.
Product sharing
Product sharing BruceProduct sharing allows for cooperation in the production of electronic systems by making product information available to the various parties in the production chain.
By default, a product can only be accessed by its owner, normally the company that published the product. Placing an order for fabrication of a product automatically makes the necessary product data available to the fabricator. In addition, the owner can make a product visible to other companies (partners) by sharing the product.
Typical product sharing scenarios
Design bureau: When a design bureau does a PCB layout, the designer uses the Import Module to publish the product. While publishing, the designer can specify that the product is to be owned by one of his partners, and optionally create a share so that he is also able to view the product.
Purchaser: A purchaser can get quotations for board fabrication in a couple of different ways.
-
The easiest method is to use the Quotation Module to get instant online quotations from participating fabricators. By choosing a satisfactory price/quantity/delivery combination, an order can be placed directly within Macaos Enterprise.
-
Alternately, an RFQ for assembly of the product may be generated with the Assembly Data Manager. The EMS provider will then be able to panelize, purchase and populate the product with the data that has been shared with them through Macaos Enterprise. The Assembly Data Manager will automatically create partnerships and product shares, if necessary.
EMS provider (Assembly house): A product owner can order populated PCBs from an EMS provider. With the Panelization Module, the EMS provider can create a panelized version of the product, so that they have full control over stepping, fiducials, tooling holes, etc. The EMS provider then orders the panels from the fabricator, creates and orders a solder paste stencil, populates the boards using data extracted from the Assembly Data Manager, creates a test fixture to test the populated boards, a depanelization fixture and routing program, and finally delivers the finished boards to the product owner.
Partners
Partners BruceProducts can only be shared with partners. A partner is another company in the Macaos system with whom your company has some sort of relationship. Clicking on the Partner button opens the Partner Manager, which allows you to view your existing partners and establish new partnerships. Your current partners are listed in the upper left corner.
A dollar icon indicates that the partner may place orders which are invoiced to your company. This is useful, for example, when an external design bureau designs, publishes and orders a PCB product for you. If there is no dollar icon, then your company's invoice addresses will not be listed when the partner selects an invoice address for an order. To enable or disable partner invoicing, right-click on the partner and choose Toggle invoicing.
To terminate a partnership, right-click on the partner and choose Remove partner.
Note: Terminating a partnership will not delete any existing shares with that partner. You must delete each share individually.
Requesting partnerships
The upper right region of the Partner manager is used to find new partners. This can be done in one of two ways:
By mail: You can send an e-mail to someone asking for a partnership. When they receive the e-mail, they will need to authorize the partnership by entering your company name and authorization code (from the e-mail) in the lower left region of their Partner manager. Once they have approved your request, their company will show up in your list of partners (and vice versa).
By company name: You can search for a company by name. If the company is found, a request for authorization will be sent to that company. This will appear in the Authorize new partners list (in the lower left region). The next time a user at the partner company logs in to their Macaos Enterprise, they will be notified that a partner request is waiting to be approved. Once they have approved the request, their company will show up in your list of partners (and vice versa). Note: if your prospective partner has not enabled searching (see Company settings below) then the company will not be found.
Authorizing partnerships
If you receive an e-mail requesting a partnership, you can activate the partnership by entering the company name and authorization code (from the e-mail) in the lower left region of your Partner manager. And if a partnership with your company name has been requested, you can right-click on the partner in the Authorize new partners list and choose Accept to approve the partnership.
If, for some reason, you do not wish to activate a partnership, you can choose to ignore it. Right-clicking on a partner request in the Authorize new partners list and choosing Ignore simply deletes the request from the list. If, however, the requester continues to send unwanted partnership requests you can choose Blacklist, which will prevent the requester from sending any future partnership requests to your company.
Company settings
The lower right region of the partner manager has the settings for your company. Here you can see your company name and authorization code as they will appear in an e-mail partnership request. You can change the authorization code by entering a new code and clicking on the Change button.
If Users who search for my company by name may find my company is checked, then it will be possible for others to request a partnership with your company by searching for your company name. If, for some reason, you do not wish other companies to know about your participation in the Macaos system, you should not check this box.
Product shares
Product shares BruceCreating product shares
To share a product with a partner, right-click on the product in the Product Browser and choose Shares|Add to open the Share Editor.
The upper portion of the Share Editor lists existing shares for the selected product(s), if any. The lower portion specifies the parameters of the share(s) to be added. You can specify the following:
Share product: Specifies how long the share will be valid. This can be always or until a date. If a date is specified, the share will automatically expire on that date.
Product identification: The product name, article and description as it will appear in the partner's Product Browser. The partner may change these values, if they so desire.
Share product with: The partner with whom the product will be shared. You must select a partner.
Scope of visibility: Specifies how much information about the product the partner may access.
-
Quote: The partner will be able to view product info, see the layout in the product viewer, and get prices for the product. The partner will not be able to panelize the product, place orders or extract the product's data files.
-
Order: The partner will be able to view product info, see the layout in the product viewer, get prices for the product, panelize the product, and place orders for the product. The partner will not be able to extract the product's data files.
-
Manuf: The partner will be able to view all product info including data files, as well as get prices, panelize and order the product. (Note: Data files can only be extracted by users whose Macaos license supports data file extraction.)
Public remark: A comment which is visible to both the product owner and the partner. The comment is limited to 255 characters.
Private note: A comment which is only visible to the user's company (either the owner or the partner). The comment is limited to 255 characters.
Viewing/Editing product shares
If a product is shared, then the share details are shown below the product specifications. In addition, each share is listed in the Shares menu.
To edit a share, right-click on a product and select Shares|<share description>|Edit. In addition, for each share there may be quick-edit menu commands to extend the share scope or make the share permanent, when appropriate.
When editing the share for a partner product, only the product identification (as seen by the partner), public remark and private note may be modified.
Deleting a product share
Right-click on a product and select Shares|<share description>|Delete share.
Configuration
Configuration BruceStartup parameter
By adding a product number as a startup parameter to your Macaos Enterprise shortcut, you can force Macaos Enterprise to locate and load that product when the program starts. In the shortcut parameters tab, define the target as "C:\Program Files\Macaos\macaosenterprise.exe ProdNr" where ProdNr is the product number you wish to locate. See the user documentation for your operating system for more information about creating and maintaining shortcuts.
User administration
Clicking on the User Admin button opens either a dialog box with the user's contact information, or (if the user is an administrator) the user manager.
Certification documents
If you wish, you may upload documentation about yourself to the server. Typically, this would be done by a PCB designer who wishes to attach their professional certificates (such as an IPC CID+ certificate) to the products which they have designed. Your uploaded documents may be viewed when viewing the product history for any product that you have published.
To upload a document, choose the Tools|Upload certification document menu command, and select the file you wish to upload. You may upload more than one file (but only one at a time).
Options
Selecting Tools|Options in the menu opens the Macaos Enterprise Options dialog box, allowing you to specify default settings that will be used each time you start Macaos Enterprise.
Connection settings
Selecting Tools|Proxy server settings in the menu opens the Internet connection proxy setup dialog box, allowing you to specify settings for a proxy server if needed to use your internet connection.
Move Macaos Enterprise to a new PC
Use the Tools|Move Macaos Enterprise to new PC command to copy all program and settings files to a flash drive (or other storage location). These files may then be copied to an appropriate program folder on the new PC. The first time Macaos Enterprise is run on the new PC, the settings files will be moved to the user’s settings folder on that PC.
User information
User information BruceThe user info dialog box allows you to edit your contact and login information. To make changes, simply enter the correct information into the dialog box and click on the OK button.
If you are an administrator, you will also be able to view and change the access rights for the user.
To change the postcode/city/country, you must click on the Post code button. Here you can search for your post code from among those existing in the database, by typing the first characters of your post code into the search field at the top of the dialog box. If your post code is not found, you can add your it by entering your post code, city and country at the bottom of the dialog and clicking the Add button.
Note: The contact information here is used by Macaos. It is not the same as the contact information and shipping/invoice addresses used by a supplier when you place an order. The Macaos contact information will be passed to the supplier the first time you place an order with them, but changes here will not necessarily be reflected in the supplier's customer database.
User manager
User manager BruceIf you are an administrator, then the User Admin button opens the User Manager. This lists all of the Macaos users in your company.
Users
You can view or edit the information for any user by double-clicking on a user in the list.
You can add a new user to your company by right-clicking on an existing user and selecting Create new user. This opens the User info dialog box with the same address and access privileges as the selected user. After entering the remaining contact info, click on the OK button to create the user and send them a mail with download info.
You can add a batch of new users by right-clicking and selecting Create multiple users. This allows you to create several users with the same address and access rights, but with individual names, phone numbers, e-mail adresses and passwords. Enter the desired user info and click the Add user button for each user. Finally, click the Add users button to create the entire batch of users.
Right-click on one or more users and select Disable user to remove all access rights for the selected users. If the Hide disabled users box is checked, then users without any access rights are not listed.
Company properties
You can also edit certain properties of your company.
To modify the name of your company, enter the correct name at the bottom of the User Manager. Note: This will only change the company name as used by Macaos. You should also contact your supplier to inform them of changes to your company.
When a person requests a Macaos Enterprise license from www.macaos.com, the Macaos Team verifies that the person is a valid representative of the company. If in doubt, the company will be contacted for verification before a license is created. If, however, you want complete control over users connected to your company, then check the Prevent Macaos from creating new users check box. If this property is enabled, the Macaos Team will ignore all license requests for your company.
Click on the Save button to save changes to company properties.
Options
Options BruceThe Configure|Options menu command opens the Macaos Enterprise Options dialog box, allowing you to specify default settings that will be used each time you start Macaos Enterprise.
If Remember passwords from multiple login identities is enabled, then you will be able to choose between your different identities in the Login dialog box.
If Warn if potential fiducials are found when creating a stencil is enabled, then the stencil creator will warn you if it finds object that probably should be marked as fiducials.
Price/order settings allows you to specify ordering options that will be selected by default.
Product browser folder settings specifies if certain folders should be hidden. Folders which are hidden here will not be shown with the View|Show hidden folders command.
Product browser visible columns allows you to specify columns which are visible at program start.
Time interval for product folders specifies the number of weeks back in time for a product to be included in the Recent orders, Recent shipments, and Recently published folders.
Show title block editor specifies whether or not the title block editor dialog box will be shown when creating a stackup drawing, panel drawing or document set.
Connection manager
Connection manager BruceThe Configure|Connection settings command opens the Connection manager.
Click on the Test connection button. If the test succeeds, then everything is OK, and you can close the connection manager.
If the test fails, it may be because you must configure a proxy server. If so, check off for Use Proxy, and enter the server host name, port, username and password as specified by your IT department.
Once you have a successful Connection Test, click OK to save your settings.
Troubleshooting
If your proxy settings are correct, but the test still fails then you must troubleshoot the connection:
Click on the Ping button. This sends a single “Ping” (ICMP Echo) message to the Macaos server host. If successful, the host will respond with a message like: “Received 4 bytes in 15ms. Echo” (though the numbers may be different). If the message times out or is not returned, then some network issue is preventing contact with the server host.
Click on the DNS lookup button. This will check the server address resolution. Some network systems store network addresses locally, and on occasion these can become corrupted. The DNS lookup checks to see if the server host name matches with the actual IPv4 address of the Macaos server host. If so you will get the message “Server address correctly resolved.” If you get any other response, then you may need to reset your DNS cache, either on your PC or at some level in your network.
If both the Ping test and the DNS lookup test pass, but the Connection test still fails, then there is most likely a firewall issue at your site which is blocking communication between Macaos Enterprise and the Macaos server. Contact your IT department to have them open for communication between the Macaos Enterprise application and http://db.entry.elprint.no:80. Note: Although the program uses port 80, much of the traffic is not pure http protocol. It may be necessary to tweak firewall settings such that the firewall allows all traffic to pass.
Move Macaos Enterprise to a new PC
Move Macaos Enterprise to a new PC BruceUse the Configure|Move Macaos Enterprise to new PC command to copy all program and settings files to a flash drive (or other storage location). These files may then be copied to an appropriate program folder on the new PC. The procedure is as follows:
-
Choose the Configure|Move Macaos Enterprise to new PC menu command.
-
Select a folder on a flash drive or network drive. Macaos Enterprise will copy all program files and settings files to this location. We recommend that you use a new or empty folder for this purpose.
-
Copy the contents of this folder to an appropriate location on the new PC. Note: If you copy to a folder under the Program files area of your system, the MS Windows security system may prevent Macaos Enterprise from updating itself.
-
The first time you run Macaos Enterprise on the new PC, your settings files will be moved to the appropriate location on the new PC.
-
You should create shortcuts to Macaos Enterprise on the desktop, task bar and/or start menu.
Getting help
Getting help BruceThe User Manual gives more detailed info about using Macaos Enterprise. In most modules, the user manual may be accessed by clicking on the Manual button in the Help toolbar or choosing the Manual command in the Help menu.
If, after looking through the manual, you still have questions, then check our forums or contact us at support@macaos.com
Using Macaos Enterprise on Linux
Using Macaos Enterprise on Linux bjarteMacaos Enterprise is designed to run on Windows, but will run pretty well on Linux. Since Macaos Enterprise is built and compiled for the Windows operating system you will need to emulate a windows environment using a compatibility layer, such as Wine.
We have tested Macaos Enterprise on Ubuntu Linux 10.10 using Wine 1.2 Gecko.
Macaos Enterprise is also known to run on later Ubuntu versions using the PlayOnLinux frontend for Wine.
If you experience any problems or have questions that are not answered on these pages, please contact us by mail and we will try to answer as best we can.
Before you begin
Before you begin bjartePreparations
- First you need to install Wine. The various distributions usually have Wine available in their package repository. You can also download Wine version suitable for your distribution.
- You now need to replace the two built-in wininet.dll and comctl32.dll libraries with the native versions from Microsoft. We recommend using the winetricks script and the command
sh winetricks comclt32 wininet. However, you may choose to do this by manually obtaining the dll's from an existing Windows XP or later installation, and copying the dll's into .wine/drive_c/windows/system32 - In the libraries tab of wine configuration, add wininet and comctl32 to the list of libraries. Click edit on each one and select native (windows)
- The user manual depends on Adobe Acrobat being installed in wine. If you want it to work then you can install Acrobat Reader 6.0.x into wine.
wget http://ardownload.adobe.com/pub/adobe/reader/win/6.x/6.0/enu/AdbeRdr60_enu_full.exe
wine AdbeRdr60_enu_full.exe
- There seems to be a problem with order confirmations not being displayed properly.
If you have an Windows XP installation, simply copy the ttf files from Windows/fonts to ~./wine/drive_c/windows/fonts.
Installing Macaos Enterprise with wine
Installing Macaos Enterprise with wine bjarte- Download Macaos Enterprise from the URL received in the mail.
- Create a directory for Macaos Enterprise, i.e. in ~/.wine/drive_c/Program Files/MacaosEnterprise and copy the downloaded file into it
- Open a terminal window, cd to the that directory and run:
> wine macaosenterprise.exe - Go through the install program as on Windows.
If you get access violations in comctl32.dll or errors when opening the product viewer make sure you did all the steps in the before you begin section. If you get other errors be sure to check out the troubleshooting section, to see if the problem has been solved there. If you have a problem that is not mentioned here please post in the forums or send us an e-mail and we will try to help you out.
Troubleshooting Macaos Enterprise with wine
Troubleshooting Macaos Enterprise with wine bjarteProblem: Loading user manuals gives error.
Solution: Please look in the before you begin section on how to solve problems with adobe acrobat
Problem: Loading order confirmations take a very long time.
Solution: Please look in the before you begin section on how to solve problems with order confirmation
Problem: The "PCB Alliance" tab displays nothing
Solution: The internal web page display in Macaos Enterprise does not appear to work properly under wine. You will not be able to view the advertisements on this page, but that should not limit your use of Macaos Enterprise.
If you find problems not documented here, please mail us about it so we can update these pages.