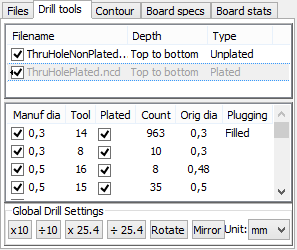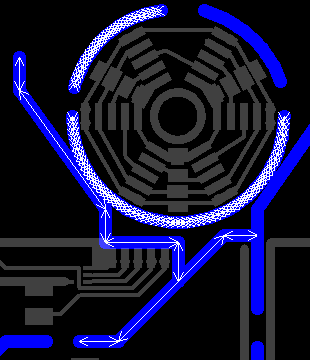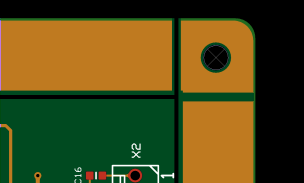Macaos Enterprise 3.8 (December 2013)
Macaos Enterprise 3.8 (December 2013) Bruce
Import module improvementsPlace a text string on the PCBA text string may be placed on a notation layer of the PCB as follows:
Add IPC/JEDEC J-STD-609A compliant marking to the PCB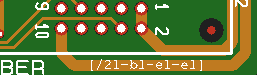
The IPC/JEDEC J-STD-609A stanard defines how PCBs should be marked to identify the the presence (or absence) of lead and/or other attributes in a PCB or PCB assembly. The import module includes a simple dialog box where you can create a compliant text string and add it to a PCB by answering up to 6 questions about the laminate material, surface finish and (optionally) the required assembly processes. Once the text string has been generated, it may be placed at any location on the notation layer of the PCB. While in Add text mode, click on the J-STD-609A button to open the dialog box. Select the appropriate parameters for the text string, and then click OK. Place the text string as described above. Add remarks to the PCB graphically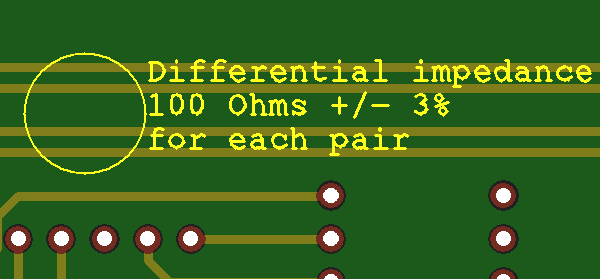
You can add remarks to a PCB at a specific location. This is useful when a remark is tied to some feature or location of the PCB. A remark may be created as follows:
Remarks are added to the Remarks layer. A circle will be drawn around the selected feature(s) and the remark text placed to the right of the circle. Via protection (plugging, filling, etc) |
Panelization improvementsFlip board in panelAn individual board in a panel may be flipped upside-down. When a board is flipped, it is mirrored and all of its layers are swapped from top to bottom (and vice versa). This is useful when creating a panel where it is desirable to use the same solder paste stencil for both sides of the panel, or when necessary to improve the copper balance of the panel. To flip a board, press Shift+Space while the mouse cursor is above the board to be flipped. (The board does not need to be selected. Clear zone for fiducialsThe clear zone around a fiducial mark may be specified as the diameter or width of a circle or square (depending on the soldermask shape). When copper fill is selected for outer layers, then the copper fill will be removed from the clear zone of each fiducial. Pull scoring line back from panel edges |
Stencil improvementsDefine reduced thickness region based on objects from any layerWhen defining a reduced thickness region based on selected objects, the objects may be selected from any layer. The reduced thickness region may either be a rectangle surrounding the selected objects, or may follow the shape(s) of the selected objects plus an "oversize" dimension. |
Viewer improvementsView from belowPress the M key to toggle the view between view from above and view from below. When viewed from below, the board is mirrored and only the bottom side layers are visible. This is useful if you wish to see what the bottom side of the product will look like. Rotate viewPress the R key to toggle the view between unrotated and rotated by 90 degrees. This is useful when viewing a tall, narrow board to make it fit better into the available screen space. Screen dumpPress Ctrl+V to copy the product viewer image to the clipboard. Press Ctrl+Shift+V to save the product viewer image as a file in PNG (Portable Network Graphics) format. Padstack detailsPress Ctrl+Alt and click on a drill hole to display a list of hole and pad diameters. |
Other changesRecently published folderA new standard folder has been added to the product browser. The Recently published folder lists all products which have been published within the past month. Filter order history and statisticsThe order history viewer, accessible with the Tools|Order history menu command, may be filtered to show statistics for a single product or for a selected time frame. Upload certification documentsIf you wish, you may upload documentation about yourself to the server. Typically, this would be done by a PCB designer who wishes to attach their professional certificates (such as an IPC CID+ certificate) to the products which they have designed. Your uploaded documents may be viewed when viewing the product history for any product that you have published. To upload a document, choose the Tools|Upload certification document menu command, and select the file you wish to upload. You may upload more than one file (but only one at a time). |