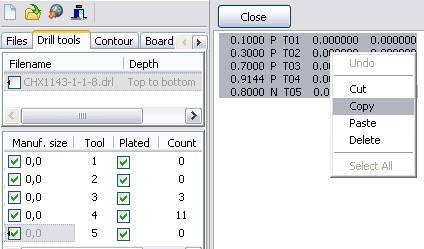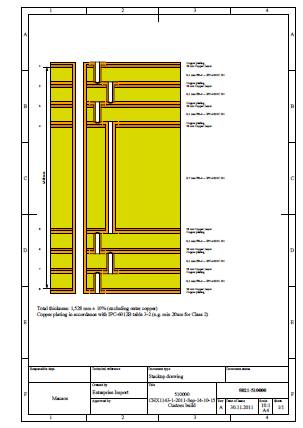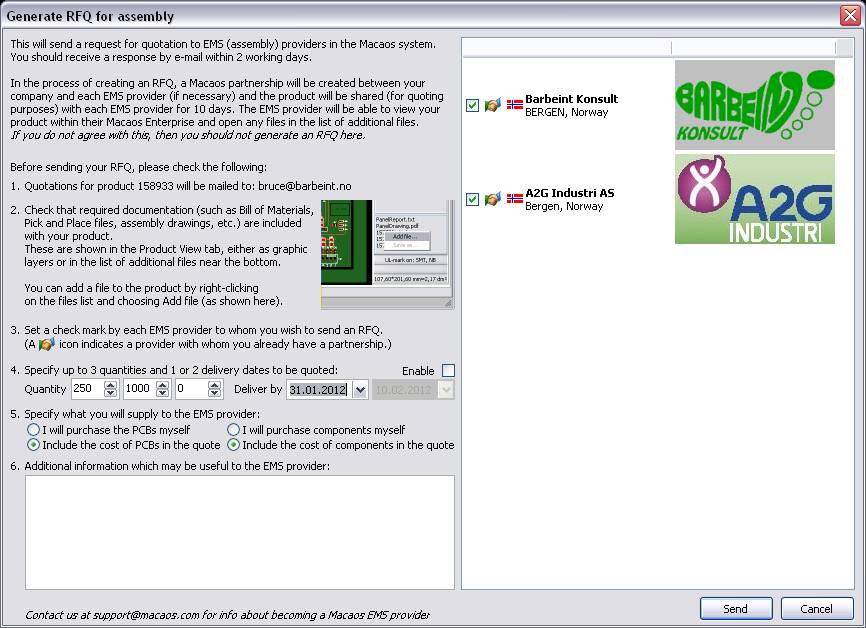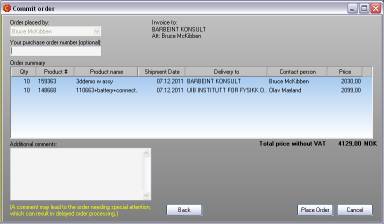Macaos Enterprise 3.5 (December 2011)
Macaos Enterprise 3.5 (December 2011) Bruce
Import module improvementsAutomation improvements when importing filesWe have made a number of changes further automate the import process. Automated drill file scalingIn many cases, the drill files will automatically be scaled to match the scale of the Gerber files. Boards with very few drill holes, or where only a small portion of the board has drill holes, may not be scaled automatically. Automated contour selectionOuter and inner contours are automatically detected/created in many cases. Track routing and scoring must still be specified manually. Note: If the Gerber file for the board layer contains a drawing frame or title block, then contours will not be automatically detected. Unpack .rar filesCompressed archives in rar format can be opened in the same manner as zip files. Link filter sharingUser defined link filters are stored online, so that they may be shared with other users in your company. We are also constantly looking at ways to improve and expand the link filters built into the system. Paste drill tool specifications into the tool list |
Improved stackup drawing |
Panelization improvementsStackup drawingA product stackup drawing is automatically generated when a panel is published. If the panel has blind or buried vias, these are shown in the stackup drawing. The product stackup drawing may be viewed or printed from the Macaos Enterprise product viewer. Available only with pro license Macaos Pro users have the option of entering their own text into the various fields of the title block. This feature applies both to the panel drawing and the product stackup drawing. In this manner technical drawings for project documentation may be easily created, with title, drawing number, revision, etc. in accordance with the requirements of your organization. Default panel settingsWith the Tools|Settings menu command, you can choose between specifying the default panelization settings at program startup, or automatically remembering the specifications used last time the program was run. |
Other improvementsRequest a quotation for assembly of a PCB |
Commit order dialog box |