Program overview
Program overview BruceMacaos Enterprise is a powerful system for working with printed circuit boards in real world applications and simplifying your PCB acquisition process. Whether you are part of a large organization or just a service provider in the supply chain, Macaos Enterprise will help you get the job done.
Macaos Enterprise is not a design tool for PCBs. There are many good tools available for designing a single PCB. However, most such tools stop there. You get an excellent PCB design converted to an output format (such as Gerber and drill files) which may then be sent to a fabricator.
A single bare printed circuit board is not a finished product. Modern electronics manufacturing makes use of automated assembly lines for component placement, soldering, depanelization, test and more. The various modules in Macaos Enterprise allow you to rapidly generate the data and tooling necessary for these assembly steps. Macaos Enterprise also eases the process of purchasing PCBs.
A complete data set streamlines production
Gerber and Drill files: At the minimum, you need a Gerber file for each layer of the PCB. In addition, you should have a Gerber file containing the board outline (as well as the outlines of cutouts and centerlines of slots, if any). If the board has drilled holes, then there must be one or more drill files (in either NC Drill or Gerber format).
Gerber Job file: A Gerber Job file will speed the import of your data. The Gerber Job file specifies which layer each of the Gerber/Drill files represents. It may also include additional board specifications, such as stackup and mask colors.
PCB Modules
PCB Modules BruceImport
The first step is to import your PCB design. The Import Module reads data in Gerber/Drill or ODB++ format and converts it to a Macaos product. To the extent possible, your data will automatically be interpreted and mapped to the appropriate board layers, and the board's outer contour will be defined. If so, all you will need to do is choose a stackup, surface finish and mask colors, and then save the product.
Prior to publishing, you may also add fiducial marks, graphic symbols, and comments/instructions to the product. The are also several features to help interpret the imported data in cases where the Import Module is unable to do everything automatically.
Panelization
Usually, PCB products that will have automatic component assembly should be panelized for manufacture. Panelization puts one or more products into an array with a frame suitable for the component placement and soldering processes. The Panelization Module can step up a product to a panel with a one-click operation. Select a product in the Product Browser, open the Panelization Module, click on the Autopanel button and then choose a script from the menu.
The Panelization Module supports break-off tabs, fiducial marks, tooling holes, bad marks, text, bar codes, test coupons, corner rounding/chamfering and more. It is also possible to build panels with several different boards in the same panel.
Solder paste stencils
Typically, a stencil is used to apply solder paste to the pads of automatically placed SMT components on a printed circuit board. In addition to the SMT pads, the stencil usually includes some kind of hole pattern to aid in tensioning the stencil in its frame, as well as fiducial marks and text. Often, the stencil holes for individual pads will be reduced in size or modified in shape so that the correct amount of solder paste will be placed on each pad.
The Stencil Module can set up a solder paste stencil product with a one-click operation. Select a product in the Product Browser, open the Stencil module, click on the Autostencil button and then choose a script from the menu.
The Stencil Module supports specifying multiple stencil frames, placing both top side and bottom side data on the same stencil, reducing the size of all openings or individual openings, specifying the corner radius of openings, splitting large (heat-sink) openings into patterns of smaller openings, replacing openings with other shapes, defining steps (regions with reduced stencil thickness), and more.
Assembly Masks
If the assembly process for a PCB product requires multiple soldering processes, it may be necessary to add a peel-off mask or Kapton tape to the product. Often, these processes have not been considered by the PCB layout designer, and are therefore not included in the data generated by the designer’s CAD system.
The Assembly Masks Module may be used to add peel-off, paste, glue, hard gold, carbon print or Kapton tape mask data to an existing PCB product. The mask area may be defined either as a freely drawn rectangle or as all pads within a rectangle. Select a product in the Product Browser and click on the Add masks button.
Assembly Data Manager
The Assembly Data Manager (ADM) is an integrated BOM Tool and Pick and Place Data Manager for PCBs. It provides an integrated environment for managing and reviewing Pick and Place (PnP) and Bill of Materials (BOM) data.
The ADM helps dramatically reduce time and effort in preparing assembly data, by combining the following features in a single module:
- Graphic viewer with component editing functionality
- Structured component overview with properties editor
- Component search facility (powered by Octopart)
- Send RFQ for assembly to participating EMS providers (Basic version only)
- Component price estimator (Pro version only)
- Component rotation, height and solder temperature editor
- Export PnP and BOM data (Pro version only)
Depanelization
The Depanelization Editor module may be used to generate a milling program for removing the tabs from an assembly array, and to design a fixture for holding the boards securely in place during depanelization.
Test fixtures
The Test Fixture Designer module may be used to specify the locations of alignment pins and test pins on a test fixture. Suitable test jigs and pins (listed in the Test accessories folder of the Product Browser) are available for purchase.
Solder pallets
The Pallet creator module supports creating wave solder pallets. A wave solder pallet is a reliable and inexpensive fixture for soldering through-hole components. The pallet is typically made from a synthetic material, such as Durapol or Durostone®. Macaos supports the design of both full and selective wave solder pallets.
Other operations
Other operations BruceQuotations and the Shopping basket
Macaos Enterprise supports instant online price quotations for most PCB products. You can choose various quantities and lead times to find the combination that best meets your needs. Once you have gotten a price, you can add it to your “shopping basket” and then place your order when you are ready.
For complex PCBs, online prices may not be available. The Quotation Module has integrated support for generating a Request for Quotation (RFQ) for such products.
Technical documentation
A layout document set, panel drawing or stackup drawing of PCB any product may be generated in PDF format.
Mechanical parts
The STL Import Module is used to read 3D data (in STL-format) and save it as a mechanical part product. The module includes a 3D viewer, which allows zoom, pan, rotation, etc.
Since STL data is “unit-less,” the importer assumes that units are in millimeters. This can easily be changed as necessary. Once the object size is correct the product may be published.
Off-the-shelf products
While PCBs, stencils and related fixtures are products which may only be purchased by their owner (and partners), Macaos Enterprise also supports purchasing “off the shelf” products. These include connectors, test accessories, software, stencil stretch frames and more. Simply select a product from the appropriate folder in the product browser. For connectors, the Connector chooser module helps you browse among a myriad of connector families and options.
Product sharing and collaboration
One of the powerful features of Macaos Enterprise is sharing product data with your partners. For example, an external consultant might design of your PCB and then import and publish the PCB with you as the product owner. Then you might share the product with your EMS provider, who would panelize, create a stencil, add assembly masks and create fixtures as necessary.
Use the Partner Manager to manage partnerships with other companies. Right-click on a product in the Product Browser and choose Add share to share a product.
User information
Click on the User Admin button to view or modify user contact information.
Product browser
Product browser BruceThe Product Browser is the heart of Macaos Enterprise. It consists of three main elements:
-
the Product Finder (left) with its two tabs:
-
Recent activity
-
the Product Details Viewer (right) with its four tabs:
Product explorer
Product explorer BruceProduct explorer
The Product explorer is designed to help you quickly locate your products in Macaos Enterprise. A folder structure is used to categorize products.
Selecting a folder will load all products in that folder into the product list.The speed buttons at the top of the folder list give quick access to commonly viewed folders.
A folder is really just a label – even though a product may appear in more than one folder, there is only one copy of the product.
Macaos Enterprise automatically creates and populates most folders. The contents of these folders are dynamic, determined by the current state of each product. You may only create or delete folders in the My folders group. If desired, empty folders may be automatically hidden with the Configure|Options command.
With the exception of the Shopping list and Wastebasket, you cannot directly change the contents of automatic folders.
My activity
These folders are automatically populated according to recent activity by you, your colleagues or your partners.
-
Active orders lists all products which have been ordered but are not yet delivered.
-
Shopping list lists products that are to be ordered. This folder is useful, for example, when an engineer in a company specifies the products to order but the order will be placed by someone in the purchasing department. To add a product to the shopping list, drag it from the product list to the Shopping list folder name in the folder list.
-
Shipped orders lists all products which have been shipped within the few weeks. The number of weeks may be specified with the Configure|Options command.
-
Recent orders lists all products which have been ordered within the past few weeks. The number of weeks may be specified with the Configure|Options command.
-
Recently published lists all products which have been published within the past few weeks. The number of weeks may be specified with the Configure|Options command.
My products
These folders are automatically populated with products owned by your company or your partners.
-
Single-board products lists unpanelized PCB products.
-
Panelized products lists panelized PCB products.
-
Has assemly data lists PCB products which have PnP and/or BOM data attached.
-
Stencils lists solder paste stencil products.
-
Test fixtures lists test fixture products.
-
Depanel fixtures lists depanel fixture products.
-
Pallets lists wave solder pallet products.
-
Mechanical parts lists mechanical part products.
-
Other products lists other products, such as film.
-
Purchased global products: lists global products purchased by your company.
-
All products lists all products (that are not in the Wastebasket folder).
-
Previously ordered: lists all products which have been ordered at least once.
-
Never ordered lists all products which have been created but have not been ordered.
-
Partner products are products that partner companies have shared with your company. There is a subfolder for each partner which has shared a product with your company.
-
Shared products are products that your company has shared with partner companies. There is a subfolder for each partner company to which your company has shared a product.
-
On hold lists products that are temporarily disabled.
-
Wastebasket lists deleted products. These are typically obsolete products. Products in the wastebasket are removed from all other folders. Products may be moved to the wastebasket folder by dragging from the product list to the wastebasket folder name, or by right-clicking on the product and choosing Delete from all folders.
Custom folders
You can create additional folders to organize your products by department, person, project or whatever. The folders you create can have subfolders.
To create a new folder, right-click in the folder list, choose Add folder, and give the new folder a name. To create a subfolder, right-click on the parent folder and choose Add subfolder. To delete or rename a folder, right-click on the folder and choose Delete folder or Rename folder.
Products may be added to a custom folder by dragging from the product list to the folder name. Products may be removed from a folder by right-clicking on the product and choosing Remove from this folder.
All users in a company share the same folder structure. In other words, if you create a custom folder, then all users in your company will also be able to see and use that folder.
Global products
These folders are automatically populated with products that are visible to all users.
-
Global products lists products which may be purchased by anyone. These are typically kits for student projects.
-
Connectors lists connectors which have been previously purchased by your company. Use the Connector chooser module to browse and select a connector for purchase.
-
ESD accessories lists anti-static bags, tape, labels and related products.
-
Machines lists milling machines, laser engraving machines, etc, and accessories.
-
Other off-the-shelf products lists any off-the-shelf products not included in the preceding categories.
-
Software lists software and related products.
-
Stencil frames lists stencil stretch frames and related products.
-
Test accessories lists test jigs, test pins and related products.
Hidden folders
If you have folders that you do not make use of, then it may be useful to hide them. A folder may be hidden by right-clicking on it and choosing Hide folder. Use the View|Show hidden folders command to make the hidden folders temporarily visible. Right-click on a hidden folder and choose Show folder to unhide it.
Managing products
The product list displays several columns of information about each product in the selected folder. You can specify which columns to show in the product list with the View|Show/hide columns menu command.
Each product name is preceded by one or two icons.
The first icon, if any, indicates share/hold state:
- A product which has been shared to partners (magenta left arrow)
- A product which a partner has shared with you (blue right arrow)
- A product which is on hold (red and white triangle)
See the Product sharing chapter for more info.
The second icon indicates the product type.
The system automatically populates standard folders according to the current state of each product. You can organize products into custom folders however you like.
To add a product to a folder, locate the product in any folder and drag and drop the product to the desired folder. The only standard folders to which you may add products are the Shopping List and Wastebasket folders.
Right-click on a product to do any of the following:
-
Refresh reloads the product list
-
Folders has a submenu listing all other folders containing the product. Choosing one of the listed folders selects the same product in the selected folder.
-
Put product “on hold” temporarily disables a product
-
Remove from this folder deletes the product only from the current folder
-
Remove from all folders moves the product to the Wastebasket folder
-
Remove from all folders (make dormant) makes the product dormant
-
Modify product identification allows you to change the product name, article or description
-
Modify product specifications allows you to change certain product specifications
-
Make variant of product lets you create a copy of a product with alternate specifications
-
Shares allows you to manage Product sharing.
-
Download allows you to download product data for use outside of Macaos Enterprise
-
Remove product from cache deletes cached product data
The speed buttons at the bottom of the product list give access to common product operations.
Modifying products
You may create a variant, or modify the product identification of any product that you own. If a product has never been ordered or manufactured, you may also modify some of its specifications. Right-click on the product and choose one of the modify commands:
-
Modify product identification allows you to modify the product's name, article, and description.
-
Modify product specifications allows you to change the product's identification, as well as the stackup, surface finish, and mask colors.
-
Make variant of product creates a copy of the product with modified board specifications.
Downloading product data
The Download menu in the right-click menu allows you to download panel documentation, solder paste stencil data or all manufacturing data files for a product.The Download CircuitData.org data command creates a CircuitData file containing product parameters, which may be imported to other CircuitData-enabled systems.
The Download all data files command is disabled by default. Your use of Macaos Enterprise is sponsored by your PCB supplier, on the basis that products in the system will be purchased from your supplier. Downloading all data files makes it possible for you to purchase from a competing supplier. You may obtain this data on a pay-per-download basis. Contact Macaos Support (support@macaos.com) if you need to have this service enabled.
Products on hold
A product may be temporarily disabled by putting it on hold. It is not possible to create a panel or a solder mask stencil with a product that is on hold. Neither can prices be gotten or orders placed for on hold products. The On hold status applies also for all partners with whom the product has been shared. On hold products are marked with a icon and listed in the On hold folder..
The on hold state of a product may be changed by right-clicking the product and choosing Put product “On Hold” or Remove product from “On Hold.”
Removing and deleting products
Removing a product does not actually delete the product, but rather adds the product to the Wastebasket folder and removes it from all other folders. It is still possible to view the product, order history, etc. from the Wastebasket folder. To remove a product, right-click on the product and choose Remove from all folders.
Products in the Wastebasket may be undeleted by right-clicking on the product and choosing Undelete. This restores the product to the All products folder (and other standard folders, as appropriate). A product in the Wastebasket must be undeleted before adding it to any other folder.
A product may be deleted from Macaos Enterprise by right-clicking on the product and choosing Remove from all folders (make dormant) to make it dormant. A dormant product is not deleted from the Macaos Repository, but it is hidden from all Macaos Enterprise users. Dormant products may be restored by using the Operations|View dormant products command to list all dormant products; after which you may right-click on the desired product and select Restore to product browser.
If a product in the Wastebasket folder has never been ordered, it may be deleted completely from the system, by right-clicking on the product and choosing Permanently delete product. Note: A product which has been deleted in this manner can not be restored.
Product browser columns
You can show/hide columns in the product list with the View|Show/hide columns menu. The list may be sorted by clicking on the header of the sort column. Clicking a second time sorts in reverse order. The column order may be changed by dragging a column to its new position.
Filtering the product list
When you enter a search text in the Filter product list edit box, only products having one or more columns that contain the search text will be shown. Click the X button to remove the filter.
The View|Hide products not published by me command may be used to locate your own products by hiding all products published by other users.
Searching for products
If your company has many products, it may be difficult for you to locate the product you are looking for. The Operations|Find product menu opens an expanded product search dialog box, allowing you to search for products by name, number, article, description, owner, publisher or requisition number. Once you have located the desired product, double-click on it to load the product into the product explorer.
Caching product data
Macaos Enterprise uses a local data cache on the user's hard disk in order to improve performance when browsing products. The cache stores a copy of the data for each product as it is viewed. The cache automatically updates the product data if it finds that there is newer product data on the server. This cache update function assumes that the user's PC clock is synchronized with the server's clock, which may not always be the case. Usually, this will not matter, since the product data on the server will change only infrequently.
If you have reason to believe that the data on the server has been changed, and yet you are unable to view the changes then you can do one of the following:
-
Right-click on the product and choose Remove from product cache
-
Run the Operations|Clear cache command to remove all products from the cache
After clearing the cache, view a different product and then return to the desired product.
Recent Activity
Recent Activity Bruce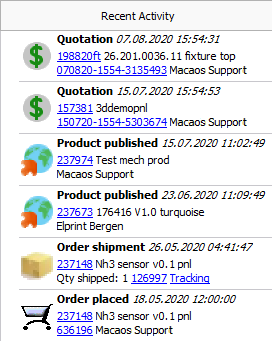
The Recent Activity list displays the most recent events related to your company. Events include:
- Publishing a product
- Getting an online quotation
- Submitting a request for quotation
- Placing an order
- Shipment of an order
Clicking on a product number in the list selects the product in the Product Explorer and displays its Product info.
Clicking on any of the other hyperlinks opens a document viewer to display the quotation, order confirmation, shipment info or tracking info.
In the quotation viewer, you can double-click on a price to add an order to the shopping basket for the selected quantity and lead time.
Icon bar
Icon bar BruceThe Icon bar allows you to access various modules in the program.
Menus
File menu:
- File|Login allows you to log in as a different user
- File|Exit Macaos Enterprise closes the program
View menu:
- View|Hide products not published by me is used to hide products published by other users.
- View|Show/hide columns menu sets the visibility of columns in the Product Explorer.
- View|Show hidden folders shows or hides hidden folders.
Operations menu:
- Operations|Refresh reloads the product explorer
- Operations|Find product opens the extended product search dialog box.
- Operations|Order history displays order history and statistics.
- Operations|Active RFQs displays a list of your company’s unanswered RFQs (requests for quotation). Right-click on an RFQ to cancel it. An RFQ may be generated in the Quotation module when no online price is available.
- Configure|View dormant products lists all products which have been made dormant.
- Operations|Import product from Macaos Gallery publishes a Macaos Gallery product to the Macaos Enterprise product repository.
-
Operations|Clear cache removes all product data from the cache.
Configure menu:
- Configure|Options opens a dialog box for specifying default program settings.
- Configure|Connection settings configures proxy setup.
- Configure|Upload certification document allows you to upload a document, such as an IPC CID+ certificate to the server. This document may be viewed when viewing the product history of products you have published.
- Configure|Remember multiple passwords enables storing multiple login identities
- Configure|Manage multiple passwords allows selecting login identities to delete
- Configure|Move Macaos Enterprise to new PC copies the program and settings files to a flash drive, from which they may be copied to a new PC.
Help menu:
- Help|User manual opens the user manual in your PDF viewer.
- Help|View YouTube video tutorials opens the video tutorial page in your web browser.
- Help|What's new in this version shows a list of new features in Macaos Enterprise.
- Help|My sales office shows the web site of your PCB supplier.
- Help|Send problem report allows you to submit an issue to the Macaos bug-tracking system.
- Help|Interactive support allows you to set up an interactive support session with an Elprint support engineer. Note: This is only available to Elprint customers.
Icon buttons
PCB operations:
- Import opens the Import module, for creating new PCB products.
- Panel opens the Panelization module with the currently selected PCB product.
- Stencil opens the Solder paste stencils module with the currently selected PCB product.
- Add masks opens the Assembly Masks module with the currently selected PCB product.
- Assy data opens the Assembly Data Manager with the currently selected PCB product.
- Depanel opens the Depanelization Editor with the currently selected PCB product.
- Test fixture opens the Test fixtures Designer with the currently selected PCB product.
Other operations:
- Buy opens the Quotation module with the currently selected PCB product. A red number displays the number of orders in the shopping basket, if any.
- Doc set generates a product documentation set in PDF format for the currently selected PCB product. See the Technical documentation chapter for more information.
- Panel dwg displays the product’s Panel drawing for the currently selected PCB product, if available.
- Stackup dwg generates a stackup drawing in PDF format for the currently selected PCB product.
- Conn chooser opens the Connector chooser.
- Import 3D is used to import Mechanical parts in STL format.
- Refresh reloads the product browser.
- Find opens the Find Product utility.
- History displays the company’s order history and statistics.
Configure:
- Partners opens the Partner manager.
- User admin allows you to manage your User information and password.
- Options opens the Options dialog box.
- Connection opens the Connection manager.
Help:
- Exit closes Macaos Enterprise.
- Manual opens the user manual.
- Videos opens the YouTube video tutorial channel in your web browser.
- What’s new opens the What’s New web page in your web browser.
- Interactive support allows you to set up an interactive support session with an Elprint support engineer. Note: This is only available to Elprint customers.
Click on the Macaos Enterprise image to open the Macaos web site in your web browser.
Product info
Product info BruceThe Product info tab displays the product identification, board specifications, an overview of the layer buildup, and a drill tool list.
If the product has been shared, then share details are shown below the product specifications. See the Product sharing chapter for more info about product shares.
Right-click on the buildup overview to view a detailed diagram as a PDF file.
The product identification (name, article, description) may be modified by right-clicking on the product in the explorer and choosing Modify product identification. If the product has never been purchased then certain product specifications may be modified by right-clicking on the product in the explorer and choosing Modify product specifications.
Specifications (board products)
- dimensions of the board's bounding box
- stackup name and surface finish
- solder mask and legend colors
- area of hard (finger contact) gold
- thermal conductivity (metal-based boards only)
- via filling type
- number of flex layers (rigid-flex boards only)
- check boxes for several additional properties
Parameters which are undefined or do not apply to the product are not shown.
Click on the hyperlinks for additional information about surface finishes or via filling types.
Statistics (board products)
- hole counts for through holes and blind vias
- minimum hole diameters for through holes and blind vias
- hole density
- minimum clearance between Cu and unplated holes/edges
- rout quantity, minimum tool diameter and total rout length minimum feature sizes
- boards per panel
- number of different boards in a mix-panel
- board area and bound box area
- estimated weight
- number of test points (solder mask openings)
Right-click to change unit of measure for minimum features.
Parameters which are undefined or do not apply to the product are not shown.
Options (board products)
There are four options which may be specified for a board product:
Performance class: IPC, in the IPC-601x standards, has defined performance classes as a simple method of specifying tolerances and other quality requirements when manufacturing a PCB. The standard performance class is class 2, which is suitable for most applications. Class 3 is a high-reliability class with very tight requirements and an extensive test and inspection regime intended for extremely demanding applications. Due to the very high cost of class 3 production, Macaos has defined a class 2+ which adds two specific class 3 requirements (hole plating thickness and annular ring) to class 2. Class 2+ provides higher reliability than class 2 with only a moderate cost increase.
Impedance control: If checked, then this product will require impedance control during manufacture. Impedance control is an added cost option.
Disallow manufacturer marking: If checked, then the manufacturer shall not add any identifying marks to the board. This option should not be selected if the board requires UL marks.
Copper shaving not allowed: If checked, then the manufacturer shall not retract copper from board edges or cutouts. Selecting this option implies that copper burrs along edges will be accepted. This option should only be checked in cases where it is necessary that copper extend to the board edges.
Specifications (stencil products)
- dimensions of the stencil's bounding box
- global reduction to be applied to stencil openings
- stencil thickness and type
- number of openings
- number of steps (reduced thickness regions)
- board sides in stencil
- d-codes of fiducial marks
- a check box for indicating that the stencil is to be coated
- a check box for indicating that the stencil is to be polished
- a check box for indicating that the stencil should have frame edge protection
Specifications (test fixture products)
- dimensions of the fixture’s active area
- dimensions of the fixtures
- spacing between the fixture’s mounting holes
- press point offset
- mounting hole diameter
- fixture thickness
- upper or lower fixture
- qty of guide pins and test pins
- remarks
- protective cover included
- qty of connectors
- PCB location relative to press point
- Fixture material
Specifications (mechanical part products)
- outer dimensions of the part
- volume and weight
- surface area
- material
- color (if painted)
- paint finish
Specifications (depanel fixture products)
- maximum height of components below panel, if any
- inner diameter of vacuum hose
- dust suction nozzle diameter (inner or outer)
- fixture material
- outer dimensions of fixture
- volume and weight
- surface area
- PCB placement in fixture
Product view
Product view BruceThe Product view tab displays the product graphically. The check boxes in the layer list control which layers are visible.
Right-click in the layer list to quickly show or toggle layer visibility for specific layers.
Right-click on a layer name to change the display color for that layer. The new color will be used in all modules of Macaos Enterprise.
Below the layer list is a list of files attached to the product. These are typically documentation files for the product.
- Viewing files: Double-click on a filename to view the file. The file will open in the associated application for that filetype (in the same manner as for the operating system).
- Saving files: Right-click on a filename and choose Save as... to save the file locally.
- Adding files: Right-click on the list and choose Add file... to add a new file to the product.
The current view mode, unit of measure, cursor position and board size are displayed in a status bar at the bottom of the viewer. Click on the view mode pane or units pane to change the mode.
If you press the X key to snap the cursor to the nearest endpoint, the exact endpoint coordinates are shown. If the product contains a UL-mark, this is also shown in the status bar.
The Help tab displays a quick reference for viewer commands.
Pan and zoom
Panning and zooming can be done with the right mouse button, the mouse wheel or the keyboard.
Keyboard:
Pan: ← ↑ → ↓
Zoom to fit: Home
Zoom in: Page Up
Zoom out: Page Down
Right mouse button
Pan: click, drag horizontally or vertically until hand icon appears, then drag image as desired
Zoom to fit: click, drag upwards to left, release
Zoom in: click, drag upwards to right around area, release
Zoom out: click, drag downwards to left, release
Mouse wheel
Pan: Ctrl+rotate or Shift+rotate
Zoom in: Rotate
Zoom out: Rotate
Viewer display modes
Normally, the viewer displays all objects just as they will appear in the final product, and all objects on a layer with the same color. Three additional display modes are also available:
O Pressing the O key toggles the viewer between normal mode and centerline/outline mode. In centerline/outline mode, only the centerline of each line and arc is drawn, and only the outline of each pad and polygon is drawn. This mode is useful for seeing where objects overlap.
D Pressing the D key toggles the viewer between normal mode and highlight minimum line mode. In highlight minimum line mode, all lines and arcs with the minimum line width are highlighted.
A Pressing the A key toggles the viewer between normal mode and highlight minimum annular ring mode. In highlight minimum annular ring mode, all pads with the minimum annular ring are highlighted. Note: for boards with many holes and layers, calculating the minimum annular ring may take some time.
N Pressing the N key toggles the viewer between normal mode and highlight minimum edge to copper mode. Minimum edge to copper mode highlights the two objects having the minimum distance between an unplated edge (hole, slot or contour) and a copper object (trace, pad or copper pour.) The view also zooms in to the location of the minimum distance.
Mirrored and rotated view
To view the board as if from the bottom side, press the M key. This is useful if you want to see what the board will look like from below. Press M again to restore top-side view.
To rotate the board 90° in the viewer, press the R key. This may be useful if the board is taller than it is wide, giving a better fit to the available space in the viewer.
The current view mode is shown in the status bar at the bottom of the viewer. You can also click on this pane to change the view mode.
Measurement
When no operational mode is selected, clicking and dragging with the left mouse button displays the distance and angle from the clicked point to the mouse cursor.
Unit of measure: Press Ctrl+U or click on the units pane to toggle between inch and mm display.
Snap to endpoint: Press the X key before clicking and/or releasing the mouse button to snap the cursor to the nearest object.
An object endpoint is the start or endpoint of a line or arc, the center point of a hole or pad, or any vertex of a polygon.
Note that some CAD systems create what may appear to be a pad or polygon as a set of lines and arcs. In this case, the cursor will snap to the line or arc endpoint.
Relative origin: Press the 0 (zero) key immediately after pressing the X key to move the cursor-coordinate origin to the current mouse position. Pressing the 0 (zero) key again will reset the origin to the actual origin of the graphics content (usually the lower left corner of the board).
Exact measurements: When making measurements, you can use the X key to snap the cursor to the nearest object endpoint and make an exact measurement. The procedure is as follows:
-
Move the cursor near the object endpoint where you wish to start measuring.
-
Press the X key and the cursor will move to the endpoint. Release the X key.
-
Click the left mouse button to begin measuring.
-
While holding the mouse button down, move the cursor near the object endpoint to which you wish to measure.
-
Press the X key and the cursor will move to the endpoint. Release the X key.
Lock cursor: Prese Alt+X or Alt+Y to lock the cursor to the current X or Y position. Press Esc to release the lock.
Cursor position: Pressing the Y key opens the Cursor position dialog box, which allows the cursor position and/or relative origin to be specified directly.
The X and Y edit boxes specify the new cursor position relative to the point specified by the Position method radio buttons. The Buttons increment radio buttons specify how far the cursor will move when using the arrow buttons of the X or Y edit boxes.
The Lock cursor check boxes lock the cursor (as with Alt+X or Alt+Y) after pressing OK.
Note: The mouse wheel may be used to zoom or pan while the cursor position dialog is open.
Padstack details
Press the Ctrl and Alt keys and click on a drill hole to view the shapes and sizes of all pads in the padstack.
Note: Only pads whose center is the same as the center of the hole are included in the padstack report.
Product history
Product history BruceThe Product history tab lists the quotation, order, and fabrication history for the selected product. If the product is currently in production, a progress section at the top shows the current production status for that order.
In the middle-left section, a list of quotations for the product is shown. Clicking on the quote number opens the quote viewer. In the quote viewer you can view/print a full quotation document. You can also double-click on a price to add an order to the shopping basket for the selected quantity and lead time. Note: Only quotations within the past 2 months are listed.
In the middle-right section, fabrication and shipment information are shown for each production batch. Clicking on Track opens a web browser with shipment tracking info, if available. A blue icon means that additional documents are available, which may be viewed by double-clicking on the icon.
If the product was published by a Macaos Enterprise user, then the name and company of the publisher is shown at the right, between the fabrication history and the order history. If the publisher has uploaded his professional certification, then a blue icon is shown to the right of the publisher\s name. Double-click on the icon to download and open a zip file containing the certification documents. Note: Certification documents may be uploaded with the Tools|Upload certification document menu command.
For each order, the relevant numbers and dates are shown. Clicking on an order number opens a PDF viewer displaying the order confirmation. Clicking on a packing list number displays additional information about the shipment.
Note: If it was not your company that placed an order, then you will only be able to view the order's shipment information.
Order history
The Tools|Order history command opens the Order history dialog box, which displays an overview of all orders placed by the user's company together with a delivery summary and several graphs.
To view the order history for a single product, double-click on a row or use the Show order history for product number check box.
To view the order history for a time period, double-click on a summary row. Click on the Clear button to restore statistics for all products.
Each of the graphs shows the number of orders placed (Qty), total board area ordered (m²) and total cost of orders (Cost).
- Annual summary shows the order statistics per year for the past decade.
- Orders by layer count shows the order statistics as pie charts, where each color represents the layer count of the ordered board.
- Orders by size shows the order statistics by the size (total area) of the order.
- Orders by lead time shows the order statistics by the lead time (delivery days) of the order.
My supplier
My supplier BruceThe My supplier tab normally displays the web site of your PCB supplier. It is also used to display information about new features when upgrading to a new version of Macaos Enterprise.